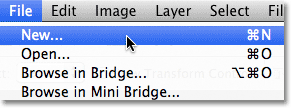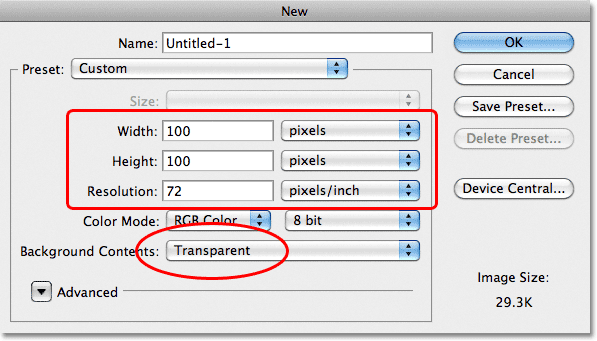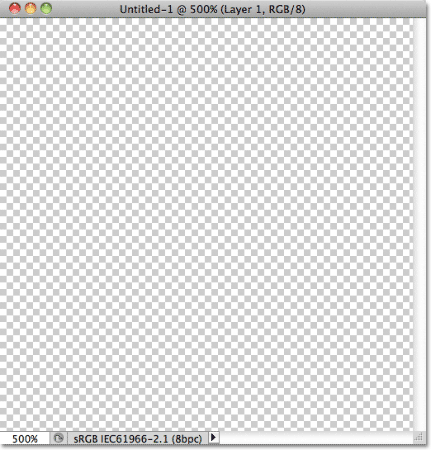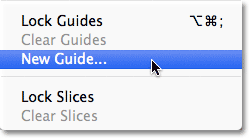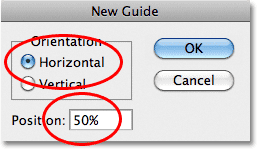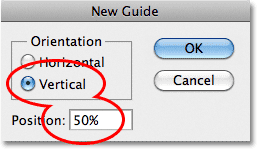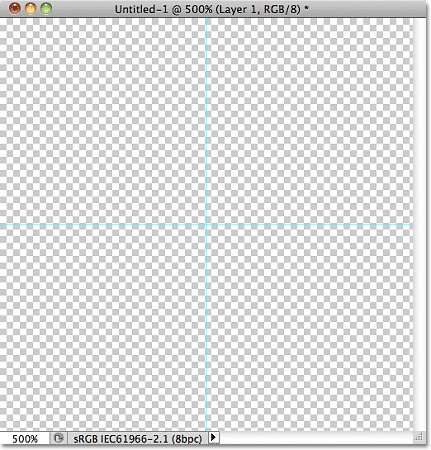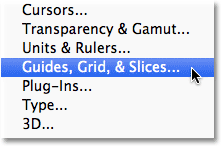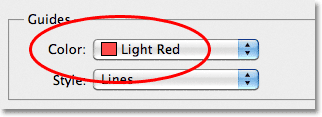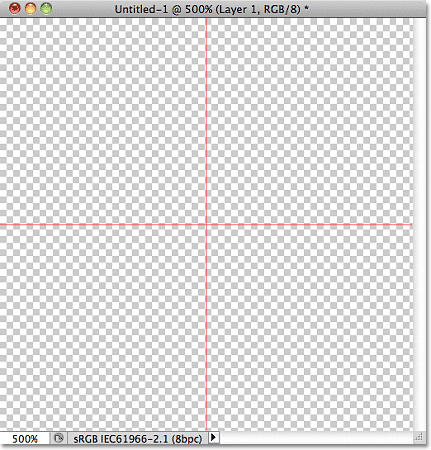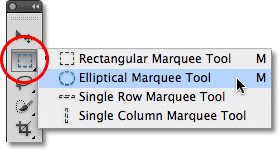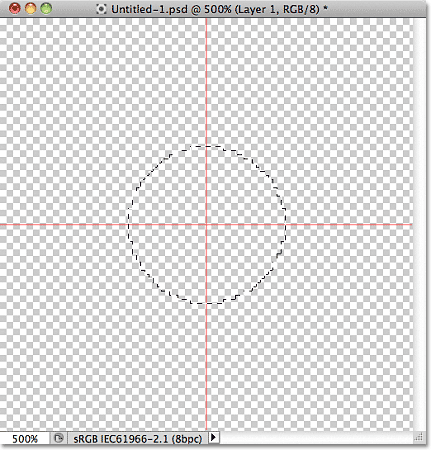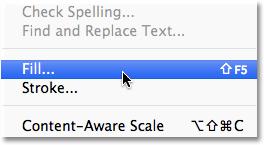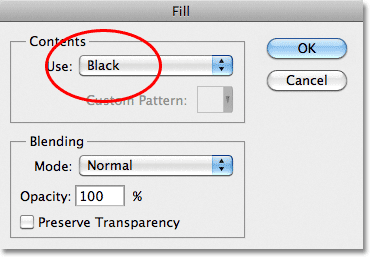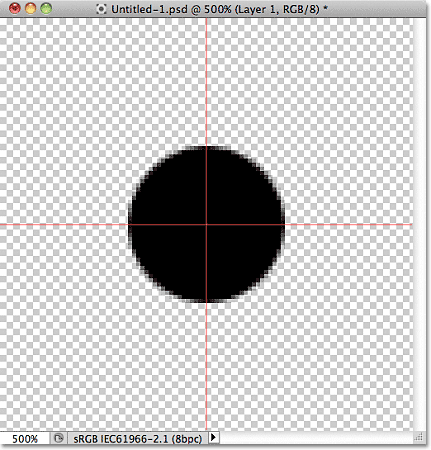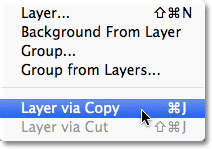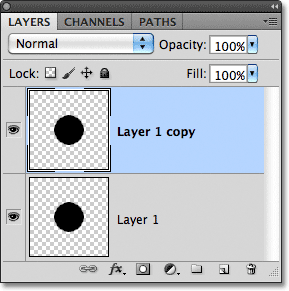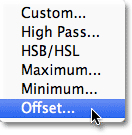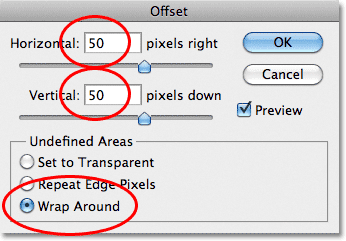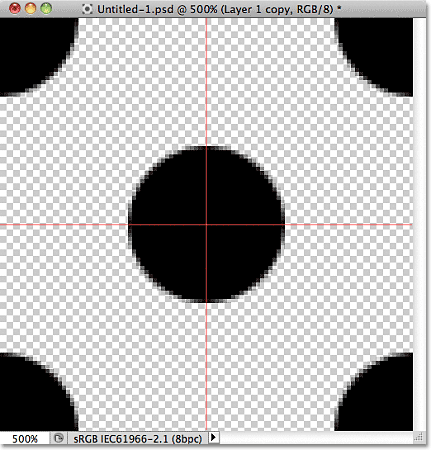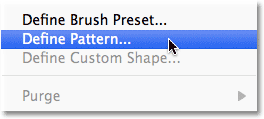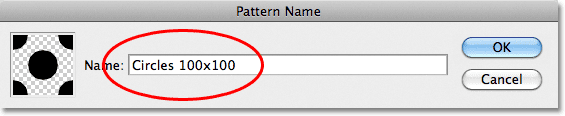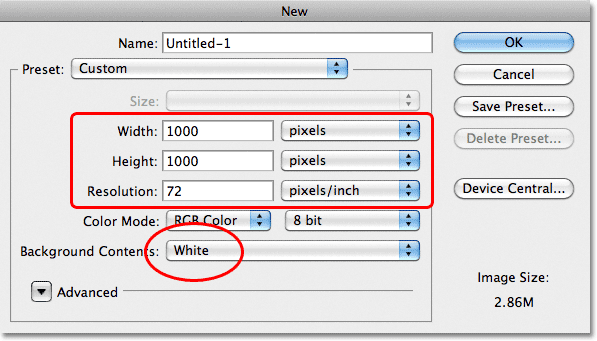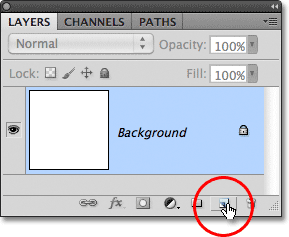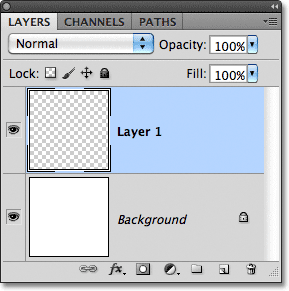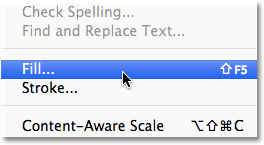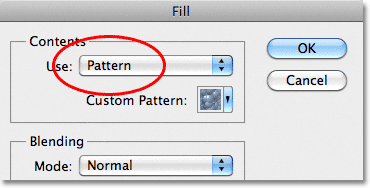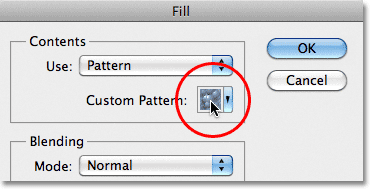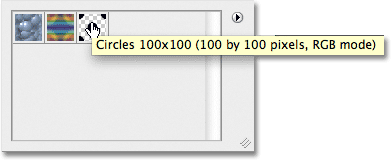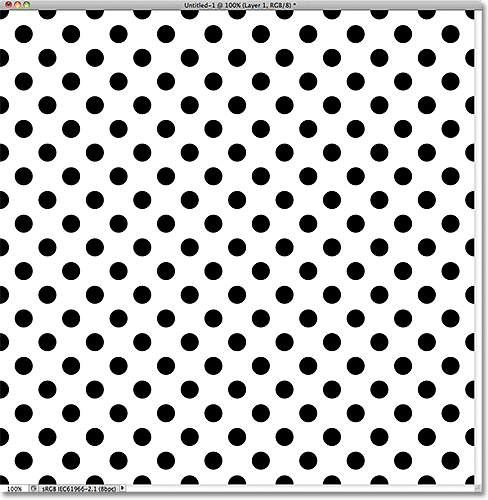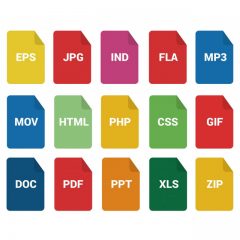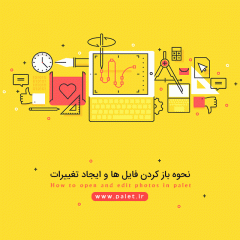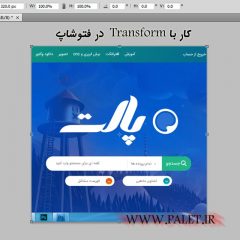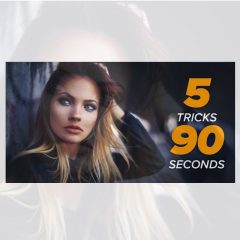تعداد دانلود باقی مانده
0
لینک دانلود مختص کاربران ویژه میباشد !
آموزش ساخت یک الگو در فتوشاپ
مشخصات فایل
توضیحات
آموزش ساخت یک الگو در فتوشاپ
ما در این بخش به شما آموزش فتوشاپ خواهیم داد که چگونه یک الگو دلخواه در فتوشاپ طراحی کنید که در سرعت کار و حرفه ای بودن شما نقش مهمی داشته باشد .
شما با چند حرکت بسیار ساده می توانید یه حرکت بسار حرفه ای و کاربردی را آموزش ببینید که این آموزش بسیار در طراحی های حرفه ای مورد استفاده قرار می گیرد .
گام اول : ساخت یک سند
برای این کار بر، بر روی New در منوی File کلیک می کنیم:
در پنجره ی باز شده تغییرات زیر را انجام می دهیم:
بر روی Ok کلیک می کنیم.
برای Zoom کردن بر روی سند می توانید دکمه ی ++Ctrl در سیستم های ویندوز و یا ++Command در سیستم های Mac را فشار دهید.
گام دوم : اضافه کردن Guide
در ادامه ی آموزش ساخت یک الگو در فتوشاپ به منوی View رفته و بر روی New Guide کلیک می کنیم:
تغییرات زیر را در پنجره باز شده اعمال می کنیم و بر روی Ok کلیک می کنیم:
بار دیگر مراحل قبل را تکرار کرده و این بار تغییرات زیر را انجام می دهیم:
بر روی Ok کلیک می کنیم و تغییرات را ملاحظه می کنیم.
تغییر رنگ در Guide
برای این کار از طریق منوی Photoshop (منوی Edit در سیستم های Mac ) در سیستم های ویندوز، گزینه ی Preferences را انتخاب کرده و بر روی Guides,Grid & Slices کلیک می کنیم:
رنگ دلخواه خود را انتخاب می کنیم:
بر روی Ok کلیک کرده و تغییرات را ملاحظه می کنیم.
گام سوم : رسم یک شکل در مرکز سند
ابتدا مطابق شکل زیر، بر روی آیکن نشان داده شده کلیک می کنیم:
با نگه داشتن دکمه ی Shift+Alt در سیستم های ویندوز و یا Shift+Option در سیستم های Mac شکل مد نظر را رسم می کنیم.
گام چهارم : انتخاب رنگ سیاه
در ادامه ی آموزش ساخت یک الگو در فتوشاپ بر روی گزینه ی Fill در منوی Edit کلیک می کنیم:
رنگ سیاه را انتخاب می کنیم:
بر روی Ok کلیک کرده و با فشردن دکمه ی Ctrl+D در سیستم های ویندوز و یا Command+D در سیستم های Mac، خطوط نقطه چین را از دور شکل پاک می کنیم.
گام پنجم : کپی کردن لایه
برای این کار می توانید به منوی Layer رفته و سپس بر روی New کلیک کرده و Layer Via Copy را انتخاب کنید، همچنین می توانید دکمه ی Ctrl+J در سیستم های ویندوز و یا Command+J در سیستم های Mac را فشار دهید:
تغییرات در پنل لایه ها نشان داده می شود.
گام ششم : اجرای Offset Filter
به منوی Filter رفته و بر روی گزینه ی Other کلیک کرده و Offset را انتخاب می کنیم:
تغییرات را در پنجره باز شده انجام می دهیم:
بر روی Ok کلیک کرده و تغییرات را مشاهده می کنیم.
گام هفتم : تعریف یک الگو
از طریق منوی Edit گزینه ی Define Pattern را انتخاب می کنیم:
در پنجره ی باز شده تغییرات را اعمال کرده و بر روی Ok کلیک می کنیم.
گام هشتم : ساخت یک سند جدید
مرحله اول را این بار با تغییرات زیر انجام می دهیم.
گام نهم : اضافه کردن یک لایه ی جدید
در ادامه ی آموزش ساخت یک الگو در فتوشاپ در پنل لایه ها بر روی آیکن زیر کلیک می کنیم:
تغییرات مشاهده می شوند.
گام دهم : کامل کردن لایه جدید با الگو
به منوی Edit رفته و بر روی Fill کلیک می کنیم:
در پنجره باز شده گزینه ی Pattern را انتخاب می کنیم:
نمونه ایی از الگو نشان داده می شود، حال بر روی آیکن زیر کلیک می کنیم:
یکی از الگوها را در پنجره باز شده انتخاب می کنیم:
بر روی Ok کلیک کرده و تغییرات مشاهده می شوند.
حالا شما با پشت سر هم اجرا کردن این مراحل دیگر میتوانید از الگو خاص خود در طراحی های حرفه ای استفاده کنید و ایده های جذابی را در اختیار داشته باشید .
سایت طراحی پالت با داشتن فایل های آموزشی متنوع نرم افزار فتوشاپ به شما به اسانی کار با این نرم افزار قوی را یاد خواهد داد تا شما هم بتوانید یک طراح حرفه ای در صنعت چاپ و طراحی باشید .
طرح لایه باز آماده در سایت پالت در اختیار شما عزیزان قرار دارد .
پالت دات ای ار
 vector لایه باز
vector لایه باز
 PSD لایه باز
PSD لایه باز
 PNG دوربری
PNG دوربری
 STOCK تصاویر
STOCK تصاویر
 CNC برش لیزری
CNC برش لیزری
 سه بعدی
سه بعدی
 ویدئو ادیتینگ
ویدئو ادیتینگ
 شناسه : 28764
شناسه : 28764  2021/02/18
2021/02/18  بازدید ها: 1492
بازدید ها: 1492  کامنت ها : 0
کامنت ها : 0  گزارش خرابی لینک
گزارش خرابی لینک
 ثبت نارضایتی
ثبت نارضایتی
 لیست علاقه مندی
لیست علاقه مندی
 اشتراک گذاری
اشتراک گذاری