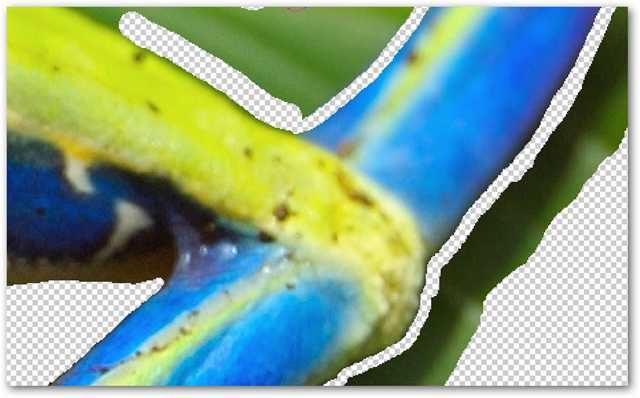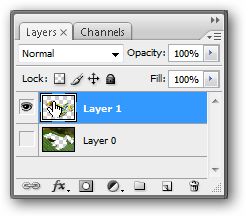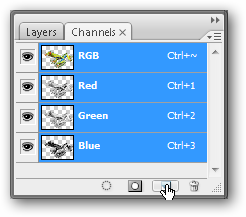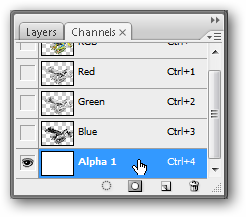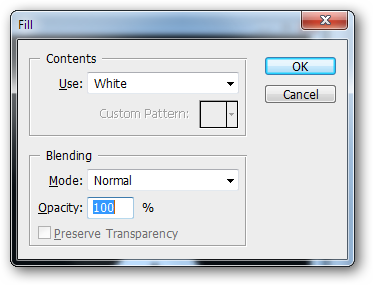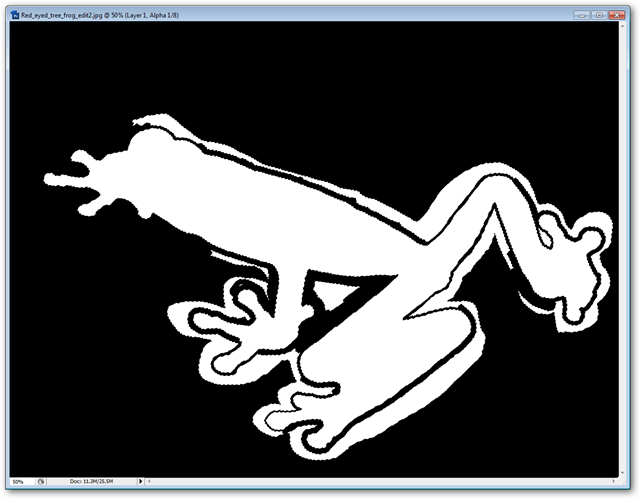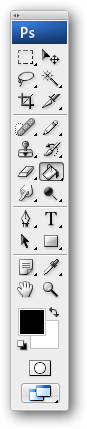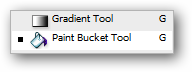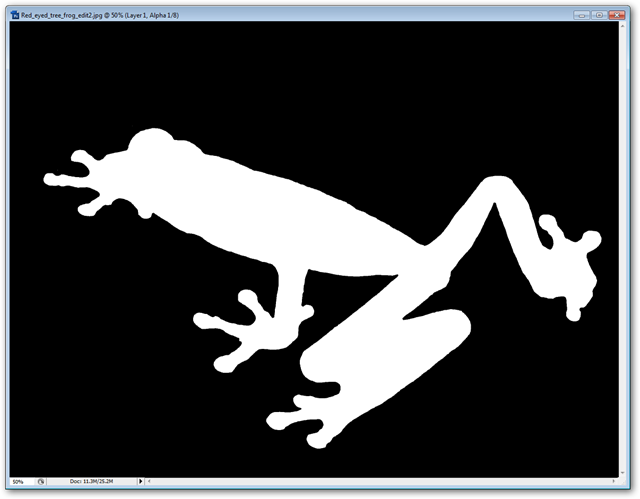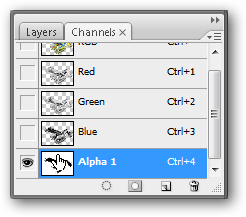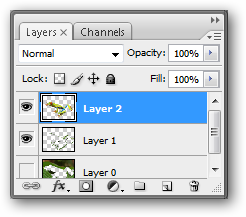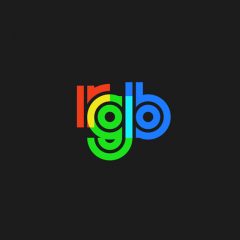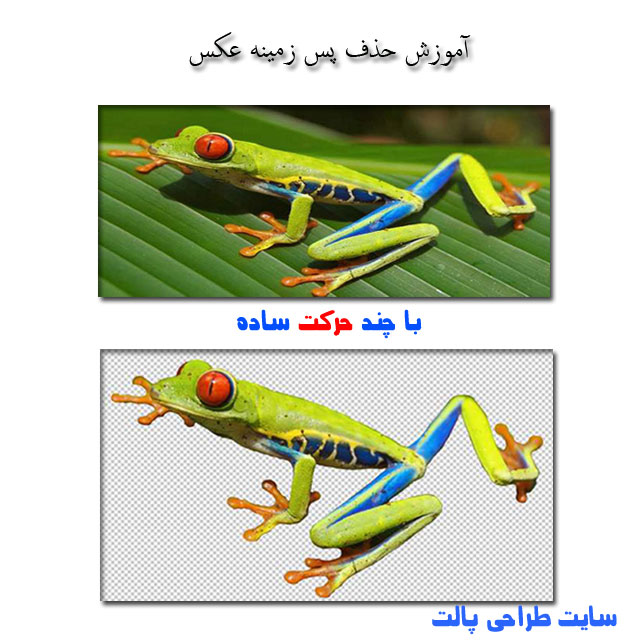
تعداد دانلود باقی مانده
0
لینک دانلود مختص کاربران ویژه میباشد !
آموزش رایگان حذف پس زمینه عکس در فتوشاپ
مشخصات فایل
توضیحات
آموزش رایگان حذف پس زمینه عکس در فتوشاپ
در این مجموعه آموزش فتوشاپ به شما ترفند بسیار جالب و شیکی را آموزش خواهیم داد :
احتمالا برای شما هم این اتفاق رخ داده است که بخواهید یک عکس یا طرح را بدون اینکه مشکل و اتفاقی برایش پیس بیاید
از یک عکس جدا کنید و در طرح ها خود استفاده کنید ما در این مطلب به شما به صورت جامع و کامل ابن حرکت و ترفند را آموزش خواهیم داد .
جدا سازی عکس از پس زمینه
شما با ابزارهایی مانند پاک کن سحر آمیز (Magic Eraser) می توانید بارها پس زمینه عکس خود را پاک کنید، در حقیقت زمانی کار برای شما دشوار می شود
که نیاز به حذف یک پس زمینه پیچیده دارید و هر قدر هم تلاش کنید باز هم ممکن است بخش هایی از سوژه نیز همراه با پس زمینه عکس حذف شود.
استفاده از این ابزار می تواند زمان زیادی از شما بگیرد؛ اما شما می توانید با یادگیری اندکی از سحر و جادوی فتوشاپ تا حد زیادی در زمان صرفه جویی کنید.
حذف پس زمینه پیچیده از عکس با ترفند ساده و سریع در فتوشاپ امکان پذیر است، کافیست این ترفند را یک بار به کار ببرید
تا به جادوی فتوشاپ ایمان بیاورید. بیایید یک نگاهی به جادوی فتوشاپ بیندازیم.
مرحله اول ایجاد لایه
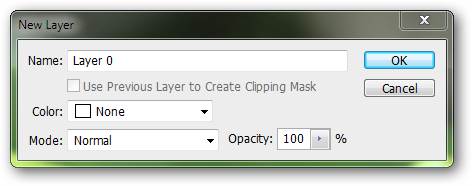
تصویری که قصد حذف پس زمینه آن را دارید، در فتوشاپ باز کنید. بر روی لایه بک گراند در پالت لایه ها (Layers Palette) کلیک راست نمایید
و سپس گزینه “Layer from Background…” را انتخاب کنید. با انتخاب این گزینه به طور خودکار نام آن به لایه 0 یا Layer 0 تغییر می کند. به سادگی روی OK کلیک کنید.
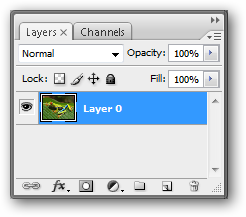
پالت لایه های شما باید فقط یک لایه داشته باشد آن هم لایه 0 که به تازگی آن را unlocked کردید. دقت کنید که لایه 0 نباید علامت قفل داشته باشد
چون در مرحله قبل شما آن را باز کردید. اگر هنوز علامت قفل وجود دارد یعنی مرحله قبل را درست انجام نداده اید.

دکمه L را فشار دهید تا ابزار لسو یا Lasso Tool انتخاب شود. گزینه های پالت کنترل را نزدیک به بالای صفحه فتوشاپ چک کنید.
مطمئن شوید که گزینه های آن درست مثل اسکرین شات ما هستند و همه این گزینه ها را دارد. مهم تر از همه از خاموش بودن Anti-Alias مطمئن باشید. اگر تیک نداشت یعنی خاموش است.
مرحله دوم : انتخاب تصویر با ابزار لسو

از لسو یا Lasso خود استفاده کنید تا به طور حدسی اطراف تصویر خود را انتخاب کنید. راجع به دقیق بودن آن نگران نباشید، اشکالی ندارد
اگر خیلی دقیق نیست و به جز سوژه اندکی از پس زمینه نیز انتخاب شده است -در مرحله بعد ما قصد داریم با دقت بیشتری آن را برش بزنیم- آن گاه قسمت های اضافی را حذف خواهیم کرد.

وقتی انتخاب تان را انجام دادید، کنترل+شیفت+j را فشار دهید تا محدوده انتخاب حدسی شما به یک لایه جدید منتقل شود.
شما می توانید با خیال راحت لایه 0 را حذف کرده و فقط روی لایه جدیدتان کار کنید.
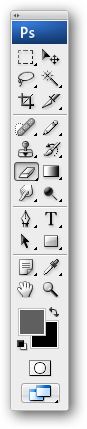
برای آن که ابزار پاک کن فعال شود و بتوانید با آن کار کنید می توانید دکمه E را از روی صفحه کلید فشار دهید و یا آن را از جعبه ابزار پیدا کنید.
مرحله سوم : با استفاده از پاکن حذف مناطق زائد

مجددا گزینه های پالت کنترل را مشاهده کنید، مقدار باکس مقابل Mode را Pencil تنظیم کنید. این تضمین می کند که پاک کن شما یک لبه سخت مثل مداد داشته باشد
تا بتوانید کار حذف را با کیفیت تر انجام دهید. سایر گزینه های پالت کنترل باید مانند اسکرین شات ما تنظیم شود.
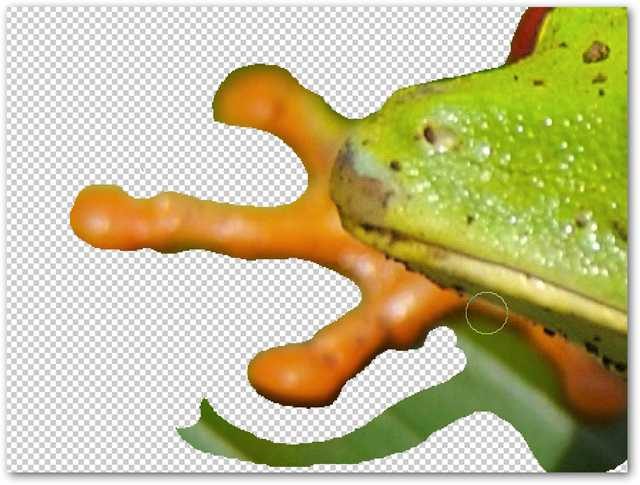
با کمک پاک کن و موس سعی کنید قسمت هایی که نمی خواهید را حذف کنید. تا حد ممکن به تصویرتان نزدیک شوید، حتی برای افزایش
کیفیت حذف قسمت های اضافی روی آن زوم کنید، اما هنگام برش بخش های اضافی آن خیلی مراقب باشید که قسمت هایی از سوژه حذف نشود.
اما اگر به اشتباه هم حذف شد می توانید سریعا با فشردن CTRL+Z آن را به حالت اولیه برگردانید یا با فشردن Ctrl alt z از طریق تاریخچه آن را به گام قبل تر برگردانید.
(اگر شما با Ctrl alt z آشنا نیستید باید بگویم شبیه به این است که چند بار Undo یا CTRL+Z را فشار دهید و چندین سطح به عقب بازگردید.)
مرحله چهارم : ساده کردن کار با پالت
شما لازم نیست که هر ذره که از پس زمینه در لایه جدید است را حذف کنید، فقط باید یک فاصله و شکاف میان سوژه و پس
زمینه باقی مانده ایجاد کنید، ما می توانیم بعدا شروع به حذف چیزهای زائد کنیم که دیگر نیاز نداریم.
در این مرحله اندکی پیشرفته تر کار می کنیم. شما می توانید به سادگی با استفاده از ابزار پاکن خود پس زمینه باقی مانده در تصویرتان را حذف کنید اما من دوست ندارم که شما زمان زیادی را برای یک کار روتین صرف کنید.
برای صرفه جویی در زمان و حرفه ای عمل کردن، کافیست که دکمه CTRL را نگه دارید و روی Layer 1 کلیک کنید. با این کار سراسر اطراف تصویر برش خورده تقریبی شما به حالت انتخاب شده در می آید.
اکنون پالت کانال ها (Channels Palette) را باز کرده و در پایین پالت روی آیکون create a new Channel کلیک کنید تا یک کانال آلفای جدید ایجاد شود.
با کلیک بر روی کانال جدید که به طور پیش فرض Alpha1 نام دارد، آن را انتخاب کنید. هم چنین در لیست کانال ها یک میانبر برای دسترسی برای هر کانال نیز وجود دارد.
برای تصویر ما کلیدهای CTRL + 4 کلید میانبر است با فشردن کلید میانبر خیلی ساده به یک فایل RGB منتقل خواهد شد.
مرحله پنجم : پر کردن مناطق سفید
از منوی Edit به قسمت Fill رفته و در کادر محاوره ای Fill برای قسمت Use گزینه White را انتخاب کنید، مثل تصویری که من در این جا نشان داده ام و سپس خیلی ساده OK را فشار دهید.
کانال آلفای شما باید با رنگ سفید تصویر تقریبی برش خورده را پر کند. برای خارج شدن از حالت انتخاب از روی صفحه کلید CTRL+D فشار دهید.
روی ابزار گرادیانت کلیک کنید و آن را نگه دارید تا منوی متنی را برای شما بیاورد. ابزار سطل رنگ یا همان Paint Bucket Tool را انتخاب کنید.
از سیاه بودن رنگ پیش زمینه یا همان Foreground Color مطمئن شوید.
خیلی ساده روی مناطقی از عکس که نمی خواهید کلیک کنید تا آن ها را سیاه کند. خیلی مراقب باشید زیرا هر قسمت
اضافی از تصویرتان را لمس کنید به خوبی آن را با رنگ مشکی پر خواهد کرد. پس باید مراقب باشید که سوژه را انتخاب نکنید.
اکنون CTRL را فشار داده و بر روی کانال آلفا 1 کلیک کنید. با این کار انتخاب جدید خود را که ساخته اید، بارگذاری می کند.
کلیدهای CTRL+~ را فشار دهید تا به حالت RGB بازگردید. کلید ~ در سمت چپ کلید عدد 1 و در قسمت بالای کلید Tab بر روی صفحه کلید قرار دارد.
به پالت لایه های خودتان بازگردید. کلیدهای ctrl shift J را از صفحه کلید فشار دهید تا تصویر انتخاب شده شما را به یک لایه جدید منتقل کند.
شما می توانید با خیال راحت لایه ی قدیمی را حذف کنید و یا به سادگی حالت پنهان آن را با برداشتن آیکون چشم انتخاب کنید.
مرحله ششم : تصویر نهایی اماده می باشد

در حال حاضر تصویر شما دقیقا از پس زمینه آن جدا شده است و کار شما به اتمام رسیده است.
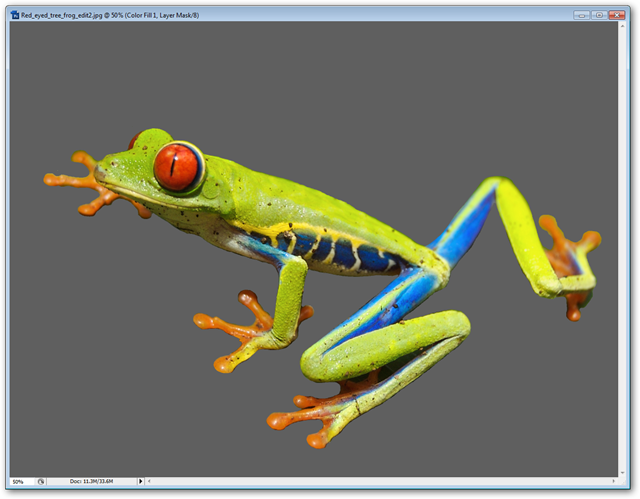
بهتر است روی آیکون Color Fill style Adjustment Layer در پایین لایه ها، کلیک کنید تا رنگی را برای پس زمینه سوژه اصلی اضافه کنید.
این کار کمک می کند کار خود را از لحاظ اشتباهات و هاله های زاید که هنوز باقی مانده، چک کنید و کیفیت کارتان را بالا ببرید. بدین شکل حذف پس زمینه پیچیده از عکس میسر می شود.
برای مشاهده طرح لایه باز بیشتر می توانید رو کلمه یا بخش طرح های لایه باز کلید کنید .
سایت طراحی پالت با داشتن فایل های متنوع می تواند به شما در آموزش و داشتن منبعی بزرگ از فایل کمک کند .
 vector لایه باز
vector لایه باز
 PSD لایه باز
PSD لایه باز
 PNG دوربری
PNG دوربری
 STOCK تصاویر
STOCK تصاویر
 CNC برش لیزری
CNC برش لیزری
 سه بعدی
سه بعدی
 ویدئو ادیتینگ
ویدئو ادیتینگ
 شناسه : 28348
شناسه : 28348  2021/02/03
2021/02/03  بازدید ها: 2343
بازدید ها: 2343  کامنت ها : 0
کامنت ها : 0  گزارش خرابی لینک
گزارش خرابی لینک
 ثبت نارضایتی
ثبت نارضایتی
 لیست علاقه مندی
لیست علاقه مندی
 اشتراک گذاری
اشتراک گذاری