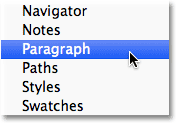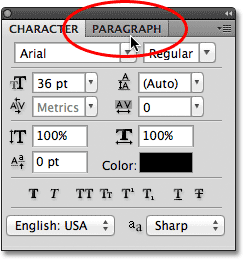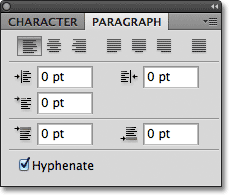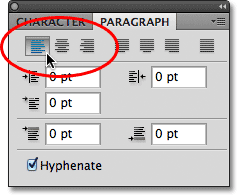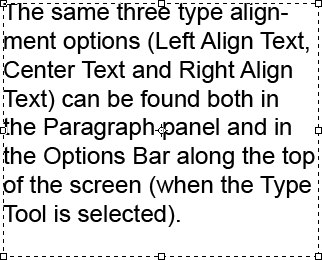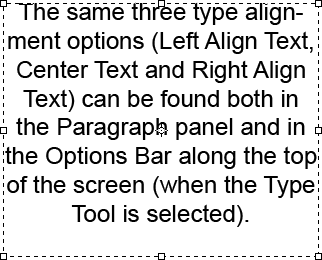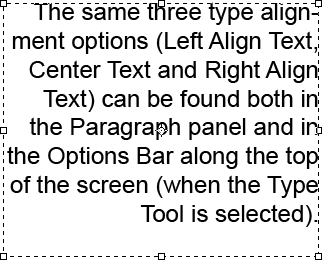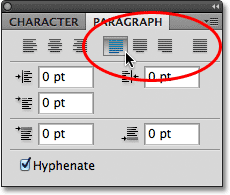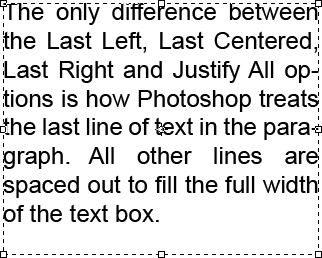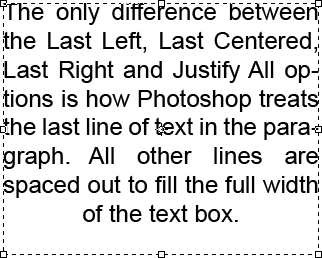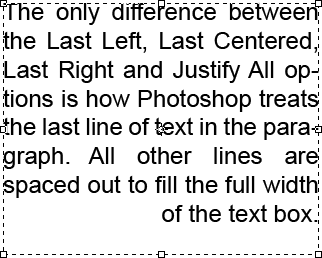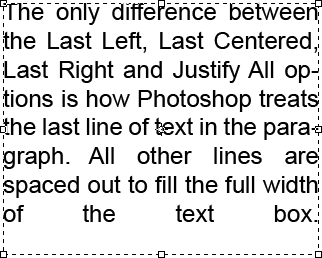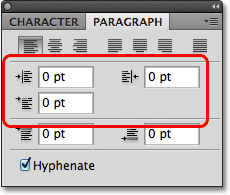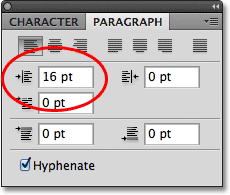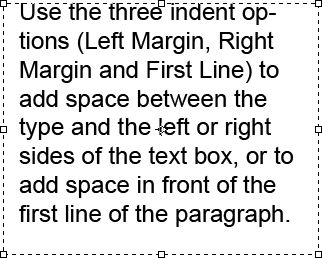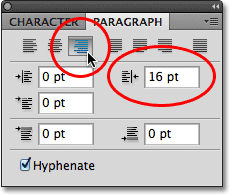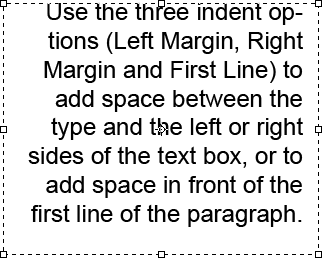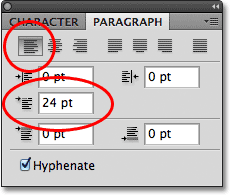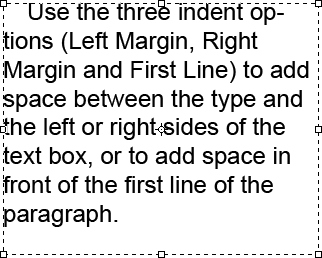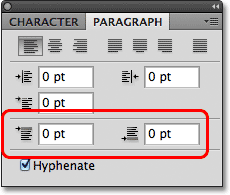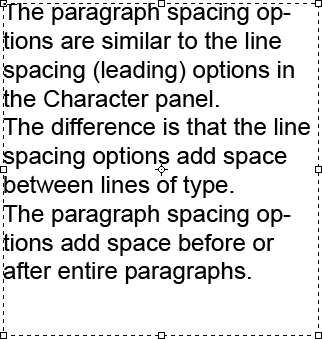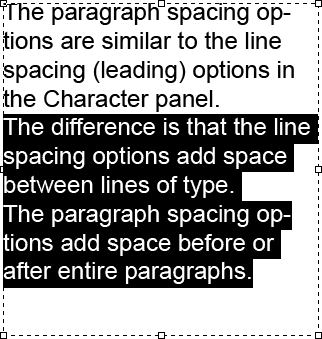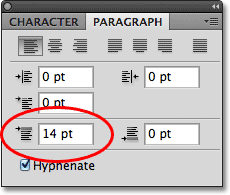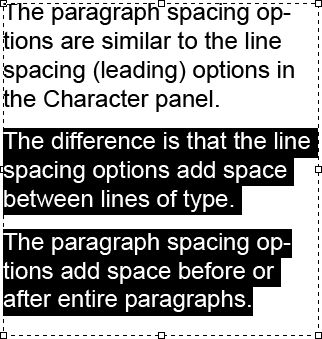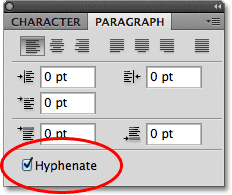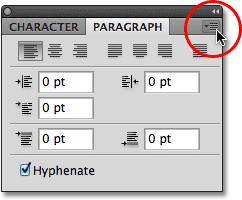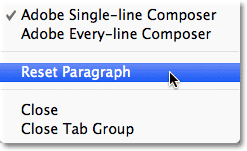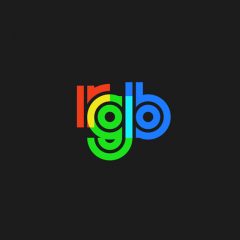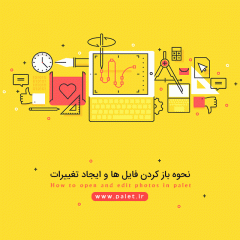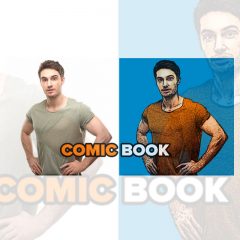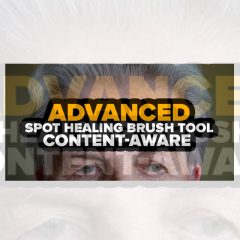تعداد دانلود باقی مانده
0
لینک دانلود مختص کاربران ویژه میباشد !
آموزش پنل پاراگراف در فتوشاپ
مشخصات فایل
توضیحات
آموزش پنل پاراگراف در فتوشاپ
در این بخش از آموزش فتوشاپ به شما آموزش خواهیم داد که چگونه با پنل پاراگراف فتوشاپ به صورت حرفه ای کار کنید و تمام فنون ریز و درشت این بخش را به شما به صورت کاملا ویژه آموزش خواهیم داد .
دسترسی به پنل Paragraph
همانطور که در آموزش های قبلی آموختید، پنل های کاراکتر و پاراگراف، هر دو در یک پنل قرار دارند. یکی از راه های دسترسی به پنل پاراگراف، رفتن به نوار منو در بالای صفحه، انتخاب Window و سپس انتخاب Paragraph از لیست است :
یا اینکه می توانید بر روی آیکن toggle در نوار گزینه ها در بالای صفحه کلیک کنید :
پنل گروهی پاراگراف / کاراکتر را باز کنید. در صورتی که از زیر منوی Window گزینه پاراگراف را انتخاب کنید، گروه به صورت خودکار بر روی تب پاراگراف قرار می گیرد. در صورتی که بر روی آیکن مربوط به آن در نوار گزینه ها کلیک کنید، پنل کاراکتر باز می شود، اما با کلیک کردن بر روی نام تب مربوط به آنها، به راحتی می توانیم بین این دو پنل جا به جا شویم. در اینجا بر روی تب پاراگراف کلیک کرده ایم :
پنل پاراگراف باز می شود :
گزینه های ترازبندی
در بالای پنل پاراگراف یک سری از آیکن ها برای هماهنگی و ترازبندی متن قرار دارد. سه آیکن اول از سمت چپ گزینه های مربوط به ترازبندی است. این گزینه ها از چپ به راست عبارتند از : ترازبندی متن از چپ،ترازبندی وسط و ترازبندی از راست :
اگر این گزینه ها برای شما آشنا به نظر می رسند به این خاطر است که هنگامی که از ابزار Type استفاده می کنیم می توانید آنها را در نوار گزینه ها مشاهده کنید. هیچ فرقی نمیکند که شما ترازبندی را از نوار گزینه ها یا از پنل پاراگراف تنظیم کنید. به صورت پیش فرض گزینه ترازبندی متن از چپ (left Align Text) انتخاب شده است :
انتخاب ترازبندی چپ متن (که به صورت پیش فرض در حالت انتخاب قرار دارد) که باعث می شود متن درون جعبه متنی از سمت چپ تراز شود :
گزینه ترازبندی وسط، باعث می شود تا متن در وسط جعبه متن قرار بگیرد :
ترازبندی راست، باعث می شود تا متن درون جعبه متن، از سمت راست تراز شود :
گزینه های Justification
چهار آیکون بعدی در سطر بالای پنل پاراگراف، مربوط به گزینه های justification هستند. این گزینه ها از چپ به راست عبارتند از :Justify Last Left و Justify Last Right، Justify Last Centered، و در نهایت Justify All. این گزینه ها تنها در پنل پاراگراف قابل دسترسی هستند. در حقیقت تمامی گزینه های که در اینجا می بینیم منحصراً در پنل پاراگراف یافت می شوند. تنها گزینه موجود در این قسمت که می توان آن را در نوار گزینه ها نیز پیدا کرد گزینه های ترازبندی است که آن ها را توضیح دادیم :
زمانی که گزینه های justification را انتخاب می کنیم، فتوشاپ فاصله ی بین کلمات را به گونه ای تنظیم می کند تا هر خط به طور کامل پهنای جعبه متن را از راست به چپ، و مرکز یک بلوک متنی پر کند. تنها تفاوت این چهار گزینه در این است که فتوشاپ چگونه خطوط را در یک پارگراف تنظیم می کند. با ترازبندی چپ، فتوشاپ آخرین خط را در سمت چپ جعبه متن قرار می دهد :
ترازبندی وسط، آخرین خط را در مرکز جعبه متنی تنظیم می کند :
ترازبندی راست، آخرین خط پاراگراف را در سمت راست جعبه متن قرار می دهد :
گزینه ترازبندی کامل (Justify All)، خط آخر پارگراف را همانند سایر خطوط پارگراف تنظیم می کند. به عبارتی فاصله بین کلمات خط آخر را به گونه ای تنظیم می کند که خط از هر دو طرف تراز باشد :
گزینه های تو رفتگی (Indent)
در زیر آیکون های ترازبندی، سه گزینه مربوط به تو رفتگی وجود دارد که عبارتند از :Indent Left Margin (بالا و چپ), Indent Right Margin (بالا راست), و Indent First Line (پایین چپ). همه این گزینه ها به صورت پیش فرض با مقدار “0″ مقدار دهی شده اند :
این گزینه ها، این امکان را در اختیار ما قرار می دهد تا فاصله ای را بین تمام خطوط پاراگراف و فاصله متن از کناره های چپ و راست کادر متنی ایجاد کنیم، همچنین می توانیم این فاصله را فقط برای خط اول پارگراف نیز اعمال کنیم. با در نظر گرفتن مقداری برای گزینه indent، کلیک در داخل جعبه متنی مربوط به آن و وارد کردن مقدار مورد نظر به صورت دستی، و یا اگر از فتوشاپ cs و بالاتر از آن استفاده می کنید با بردن موس بر روی گزینه indent اشاره گر موس به یک نوار لغزنده تبدیل خواهد شد که با کلیک کردن بر روی این اسلایدر و کشیدن آن به سمت راست موجب افزایش و با حرکت آن به سمت چپ موجب کاهش مقدار موجود در این جعبه خواهید شد.
در مثال زیر، مقدار تو رفتگی چپ را بر روی 16 pt تنظیم کرده ایم :
گزینه های فاصله پاراگراف
فتوشاپ همچنین این امکان را در اختیار ما قرار می دهد تا متن، فاصله ای را از بالا و پایین نیز بگیرد. این کار با استفاده از گزینه Add Space Before Paragraph (چپ) و Add Space After Paragraph (راست) انجام می شود :
در آن واحد می توانیم از یکی از این دو گزینه استفاده کنیم. در اینجا یک متنی شامل سه پاراگراف که هیچ فاصله ای بین آنها نیست را مشاهده می کنید:
بر روی دو پاراگراف پایینی کلیک کرده و سپس آنها را درگ می کنیم. در اینجا نمی خواهیم که در ابتدای پاراگراف اول فاصله ای را ایجاد کنیم پس نیازی به انتخاب کردن آن نیست :
این کار باعث می شود تا یک فاصله 14pt قبل از دو پاراگرافی که انتخاب کردیم ایجاد شود. با این کار ابتدا و انتهای پاراگراف ها را به خوبی قابل مشاهده هستند :
گزینه Hyphenate
گزینه نهایی در پایین پنل پاراگراف گزینه Hyphenate است، که به صورت پیش فرض در حالت انتخاب (تیک زده) قرار دارد :
ریست کردن تنظیمات پنل پاراگراف
نهایتاً در صورتی که میخواهید گزینه های پنل پاراگراف را تغییر دهید و می خواهید این گزینه ها را خیلی سریع ریست کنید بر روی آیکن منو در گوشه سمت راست پنل کلیک کنید :
انتخاب گزینه “Reset Paragraph” باعث می شود تمام تنظیمات پنل پارگراف به مقادیر پیش فرض برگردند.
سایت طراحی پالت با داشتن فایل های آموزشی متنوع نرم افزار فتوشاپ به شما به اسانی کار با این نرم افزار قوی را یاد خواهد داد تا شما هم بتوانید یک طراح حرفه ای در صنعت چاپ و طراحی باشید .
طرح لایه باز آماده در سایت پالت در اختیار شما عزیزان قرار دارد .
پالت دات ای ار
 vector لایه باز
vector لایه باز
 PSD لایه باز
PSD لایه باز
 PNG دوربری
PNG دوربری
 STOCK تصاویر
STOCK تصاویر
 CNC برش لیزری
CNC برش لیزری
 سه بعدی
سه بعدی
 ویدئو ادیتینگ
ویدئو ادیتینگ
 شناسه : 28603
شناسه : 28603  2021/02/14
2021/02/14  بازدید ها: 1646
بازدید ها: 1646  کامنت ها : 0
کامنت ها : 0  گزارش خرابی لینک
گزارش خرابی لینک
 ثبت نارضایتی
ثبت نارضایتی
 لیست علاقه مندی
لیست علاقه مندی
 اشتراک گذاری
اشتراک گذاری