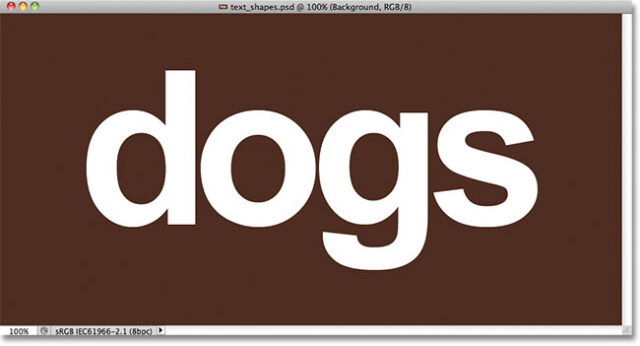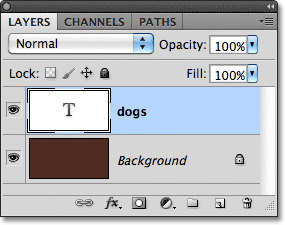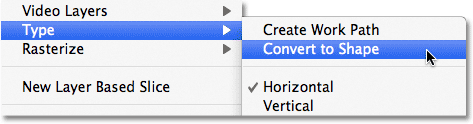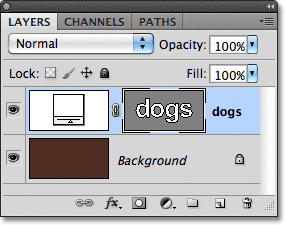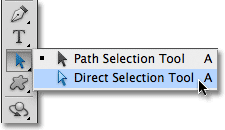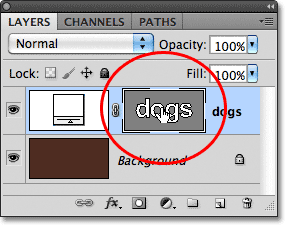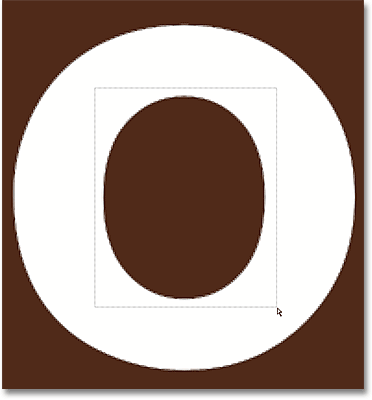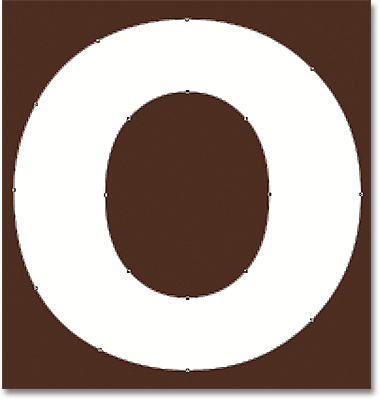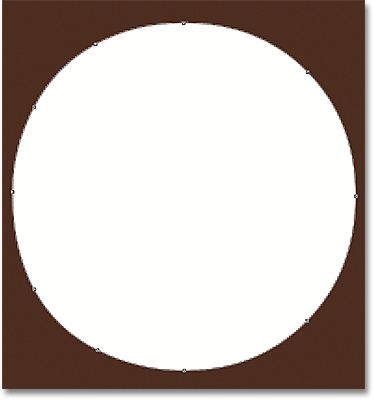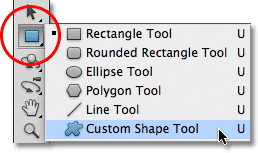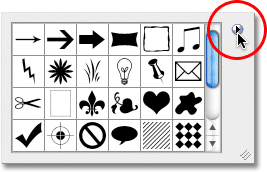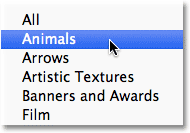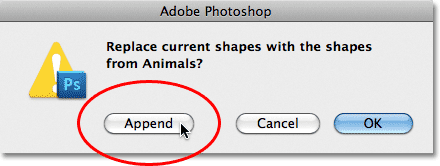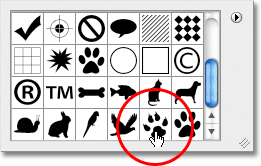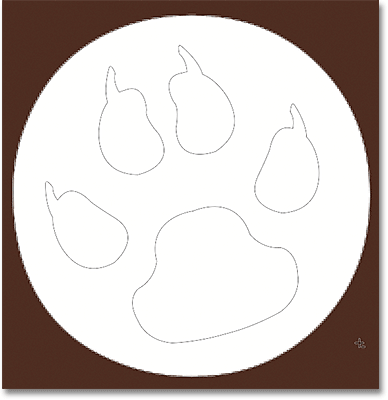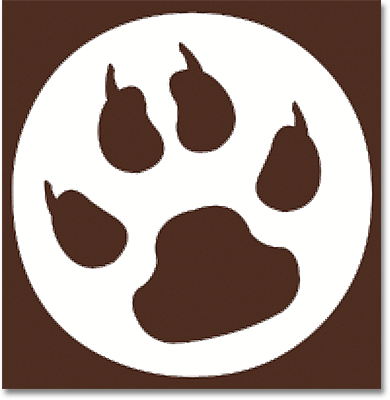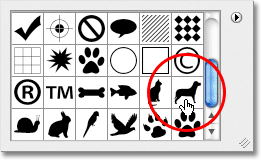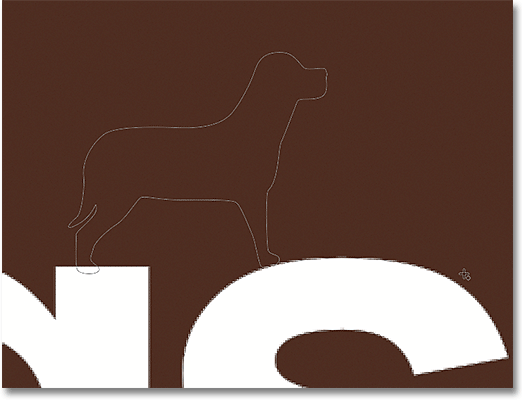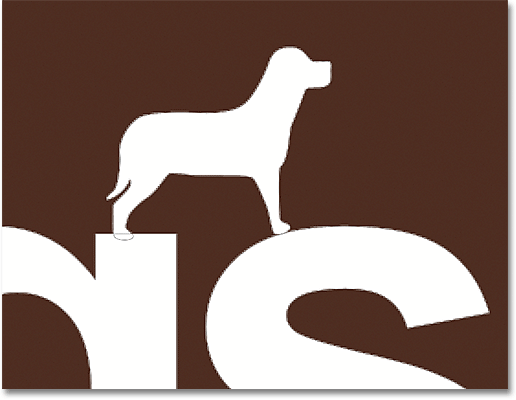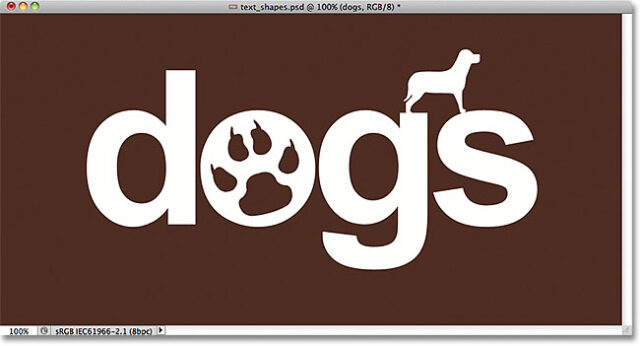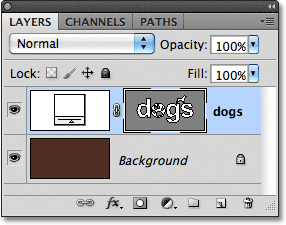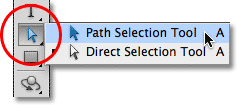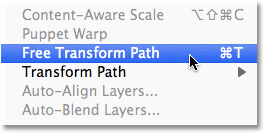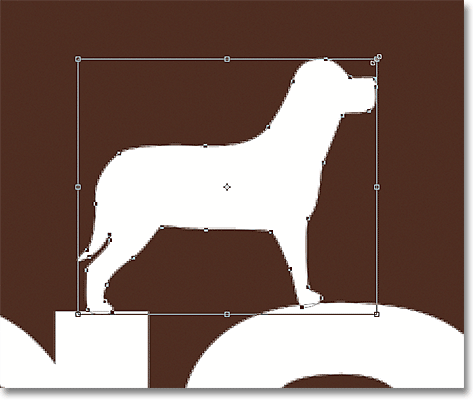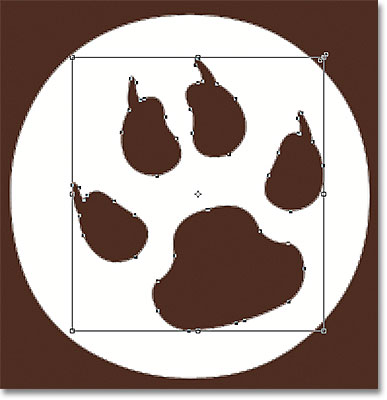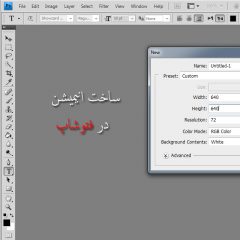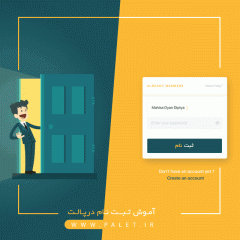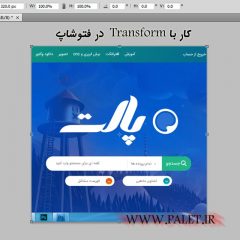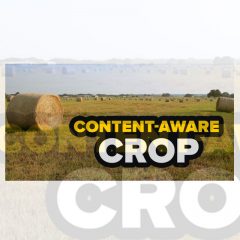تعداد دانلود باقی مانده
0
لینک دانلود مختص کاربران ویژه میباشد !
آموزش ساخت لوگو با فتوشاپ
مشخصات فایل
توضیحات
آموزش ساخت لوگو با فتوشاپ
گروه طراحی پالت در این بخش از آموزش فتوشاپ به شما آموزش خواهد داد که چگونه یک لوگو ساده ولی اختصاصی را طراحی کنید .
شما برای ساخت لوگو نیاز به هیچ طرح خاصی نمی باشید فقط میتوانید با استفاده از نرم افزار فتوشاپ طرح های جدید و خلاقانه ای را ایجاد کنید .
ساخت لوگو را با استفاده از برنامه ی PhotoshopCS5 به شما آموزش خواهیم داد .
شما در ده مرحله ساده این آموزش را فرا خواهید گرفت :
مرحله 1 : تبدیل متن به شکل
در زیر یک متن را مشاهده می کنیم:
در پنل لایه ها نیز دو لایه را مطابق شکل زیر ملاحظه می کنیم:
حال به منوی Layer رفته و بر روی Type کلیک می کنیم و سپس گزینه ی Convert To Shape را انتخاب می کنیم:
حال تغییرات اعمال شده را در پنل لایه ها مشاهده می کنیم.
مرحله 2 : انتخاب ابزار Direct Selection
در این قسمت از ساخت لوگو با فتوشاپ می خواهیم تغییرات مد نظر را در حرف O اعمال کنیم، اما پیش از آن می بایست ابزار Direct Selection را به روش زیر انتخاب کنیم:
مرحله 3 : انتخاب یک قسمت برای پاک کردن
در ابتدا از پنل لایه ها، لایه ی خود را انتخاب می کنیم:
حال به دور دایره ی تو خالی حرف O با گرفتن موس، یک خط می کشیم:
حال اگر دست خود را از روی موس برداریم تغییرات زیر را بر روی حرف، مشاهده می کنیم:
برای پاک کردن این قسمت کافیست دکمه ی Backspace در سیستم های ویندوز و یا Delete در سیستم های Mac را فشار دهیم.
مرحله 4 : انتخاب ابزار Custom Shape
مشابه شکل، این ابزار را انتخاب می کنیم.
مرحله 5 : انتخاب گزینه ی Shape Layers
بر روی آیکن نشان داده شده در شکل زیر کلیک می کنیم.
مرحله 6 : انتخاب یک شکل
بر روی آیکن نشان داده شده کلیک می کنیم:
حال بر روی آیکن فلش مانند نشان داده شده، برای مشاهده ی سایر شکل ها کلیک می کنیم:
در پنجره ی باز شده بر روی گزینه ی Animals کلیک می کنیم:
برای نگه داشتن سایر شکل ها گزینه ی Append را انتخاب می کنیم:
حال شکل زیر را انتخاب می کنیم، دکمه ی Enter در سیستم های ویندوز و یا Return در سیستم های Mac را جهت ثبت فشار می دهیم.
مرحله 7 : رسم شکل در حالت Subtract From Shape
در این قسمت از ساخت لوگو با فتوشاپ در شکل نشان داده شده گزینه های مختلفی برای ایجاد افکت را مشاهده می کنیم که هر کدام یک کار خاص را برای ما انجام می دهند:
برای تغییر حالت در بین این گزینه ها نیز می توانیم از صفحه کلید استفاده کنیم.
اگر در حالت Subtract From Shape باشم با نگه داشتن دکمه ی Alt در سیستم های ویندوز و یا Option در سیستم های Mac و فشردن دکمه ی موس بر روی شکل شاهد تغییرات زیر خواهیم بود.
چنانچه دکمه ی Shift را نگه داریم یک شکل مناسب تر از افکت را شاهد خواهیم بود.
با فشردن دکمه ی Spacebar می توانیم این خطوط را جا به جا کنیم.
با بر داشتن دست خود از روی موس، تغییرات زیر را بر روی عکس ملاحظه می کنیم.
مرحله 8 : انتخاب یک شکل دیگر
در این قسمت از ساخت لوگو با فتوشاپ مطابق مراحل قبل این بار شکل زیر را انتخاب می کنیم:
حالت Add To Shape را انتخاب کرده و بار دیگر با استفاده از صفحه کلید، شکل زیر را رسم می کنیم:
دست خود را از روی موس برمی داریم:
تغییرات ملاحظه می شوند:
در اینجا مشاهده می کنید که چگونه طرح آماده شده است .
تغییرات در پنل لایه ها نیز به وجود می آیند.
مرحله 9 : انتخاب ابزار Path Selection
از طریق منوی زیر این ابزار را برای ویرایش عکس خود انتخاب می کنیم:
حال بر روی عکس کلیک می کنیم و تغییرات را اعمال می کنیم.
مرحله 10 : حرکت دادن و تغییر سایز عکس
در این قسمت از ساخت لوگو با فتوشاپ از طریق منوی Edit بر روی گزینه ی Free Transform Path کلیک می کنیم، و یا دکمه ی Ctrl+T در سیستم های ویندوز و یا Command+T در سیستم های Mac را فشار می دهیم:
حال تغییرات لازمه را در عکس خود ایجاد، و دکمه ی Enter در سیستم های ویندوز و یا Return در سیستم های Mac را فشار می دهیم:
با فشردن دکمه ی Ctrl+T در سیستم های ویندوز و یا Command+T در سیستم های Mac به حالت Free Transform Path رفته و این بار تغییرات دلخواه را بر روی قسمت زیر انجام می دهیم:
جهت تایید کار خود دکمه ی Enter در سیستم های ویندوز و یا Return در سیستم های Mac را فشار می دهیم.
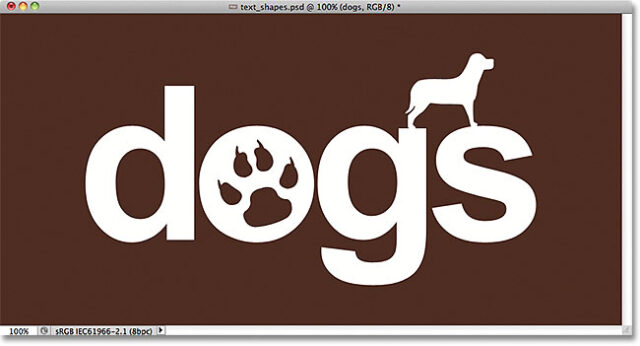
شما با انجام منظم این حرکات می توانید به راحتی و خلاقانه ایده های جدیدی را طراحی کنید ساخت لوگو بسیار اسان است فقط کمی ایده جدید و خلاقانه نیاز دارد .
همانطور که در آموزش بالا دیدید حرکات بسیار اسان بوده طوری که هیچ ابهامی در مرحله های ساخت لوگو برای شما ایجاد نمی شود .
سایت طراحی پالت با داشتن فایل های آموزشی متنوع نرم افزار فتوشاپ به شما به اسانی کار با این نرم افزار قوی را یاد خواهد داد تا شما هم بتوانید یک طراح حرفه ای در صنعت چاپ و طراحی باشید .
طرح لایه باز آماده در سایت پالت در اختیار شما عزیزان قرار دارد .
پالت دات ای ار
 vector لایه باز
vector لایه باز
 PSD لایه باز
PSD لایه باز
 PNG دوربری
PNG دوربری
 STOCK تصاویر
STOCK تصاویر
 CNC برش لیزری
CNC برش لیزری
 سه بعدی
سه بعدی
 ویدئو ادیتینگ
ویدئو ادیتینگ
 شناسه : 28682
شناسه : 28682  2021/02/16
2021/02/16  بازدید ها: 1835
بازدید ها: 1835  کامنت ها : 0
کامنت ها : 0  گزارش خرابی لینک
گزارش خرابی لینک
 ثبت نارضایتی
ثبت نارضایتی
 لیست علاقه مندی
لیست علاقه مندی
 اشتراک گذاری
اشتراک گذاری