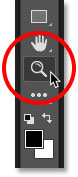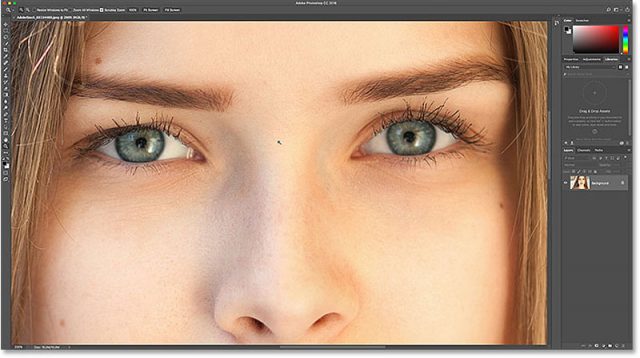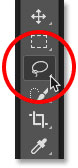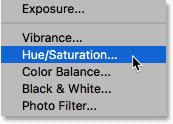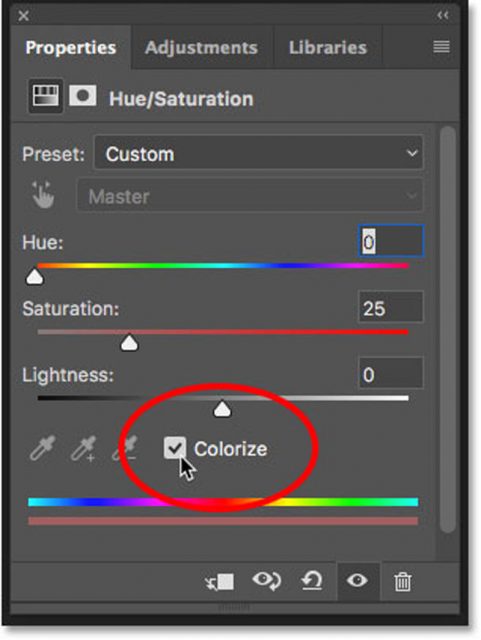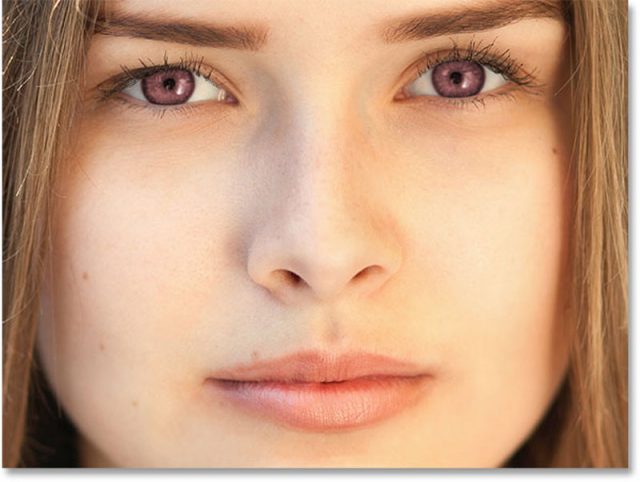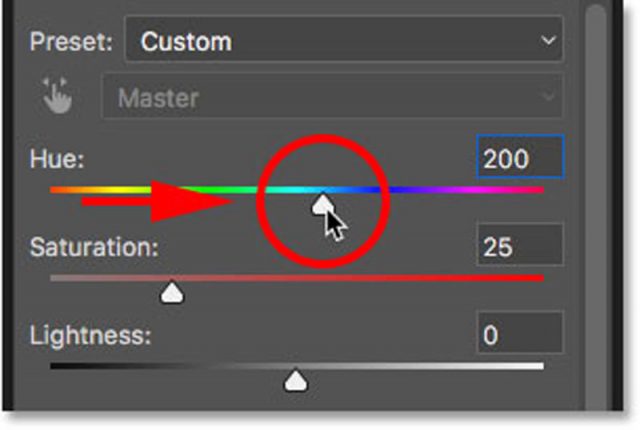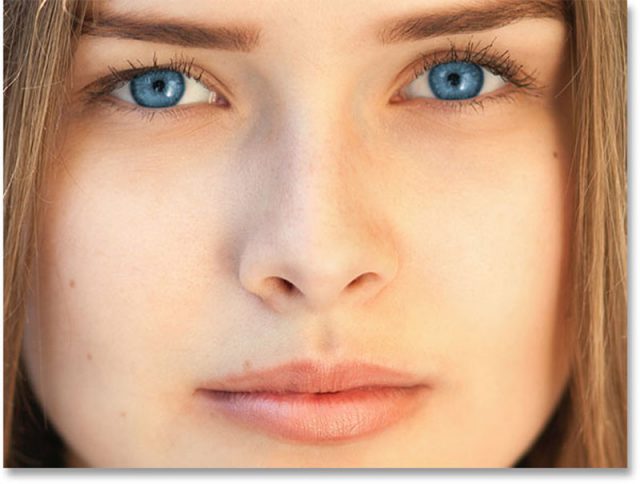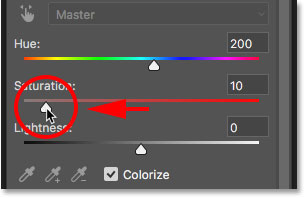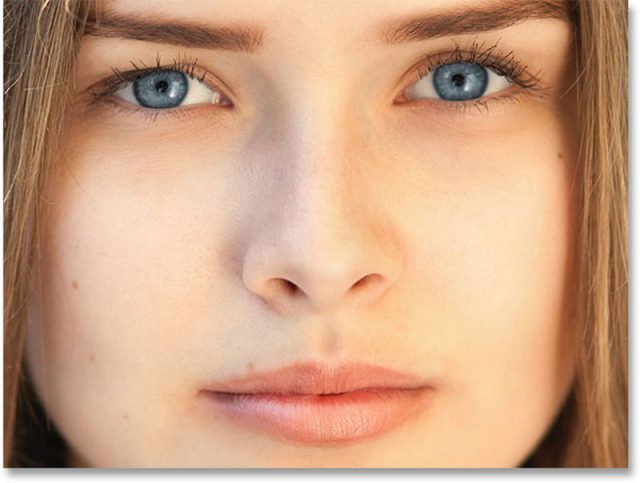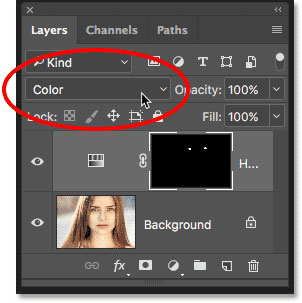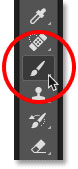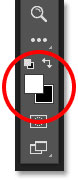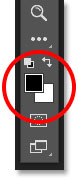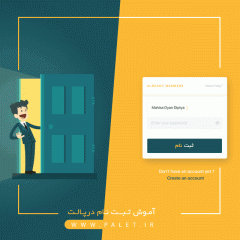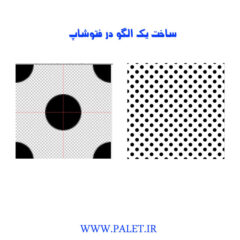تعداد دانلود باقی مانده
0
لینک دانلود مختص کاربران ویژه میباشد !
آموزش رایگان تغییر رنگ چشم در فتوشاپ
مشخصات فایل
توضیحات
آموزش رایگان تغییر رنگ چشم در فتوشاپ
ما در این آموزش فتوشاپ به شما یاد خواهیم داد که چگونه رنگ چشم دلخواه خود را به روی عکس پیاده سازی کنید ، این کار
در لایه های مختلف انجام می شود و به خود عکس اصلی هیچ اسیبی نمیزند شما میتوانید ان را به صورت اولیه در لایه مجزا داشته باشید
ما از فتوشاپ CC برای این کار استفاده میکنیم اما میتوانید تمامی مراحل تغییر رنگ چشم را در فتوشاپ CS6 هم دنبال کنید.
برای انجام این آموزش میتوانید از هر عکسی که مایل باشید استفاده کنید، ما از عکس زیر استفاده میکنیم:

تغییر رنگ چشم در فتوشاپ
قدم 1: زوم کردن روی چشمها
در ابتدا با زوم کردن روی چشمهای سوژه مطمئن خواهیم شد راحتتر کارهایی که انجام میدهیم را مشاهده خواهیم کرد. برای این کار ابزار زوم را از نوار ابزار انتخاب کنید:
زوم کردن روی عکس
چند بار روی فاصلهی بین دو چشم کلیک کنید تا بتوانیم هر دو چشم را به صورت همزمان ببینیم. برای قرار گرفتن در مرکز چشمها کلید H را روی کیبورد فشار دهید
تا ابزار Hand برای شما فعال شود و با کلیک کردن و کشیدن نحوهی قرارگیری تصویر را تغییر دهید.
قدم 2: انتخاب ابزار Lasso
انتخاب ناحیه چشم
قدم 3: کشیدن کادر انتخاب اطراف چشم
یک کادر انتخاب اطراف چشم سوژه بکشید. ما همهی چشم را نیاز نداریم و فقط باید عنبیه (قسمت رنگی) وسط چشم را انتخاب کنیم.
البته خیلی نگران این نباشید که خطوط شما خیلی دقیق نیستند، در ادامه اطراف چشم را پاک خواهیم کرد.
ناحیه از چشم که انتخاب شده است
پس از اینکه چشم اول را انتخاب کردید، کلید شیفت را نگه دارید. در این حالت یک علامت + کوچک در گوشهی پائین سمت راست نشانگر ابزار Lasso ظاهر خواهد شد.
با این کار فتوشاپ متوجه خواهد شد که انتخابی که قرار است انجام دهید، بخشی از انتخاب فعلی است.
با گرفتن کلید Shift اطراف چشم دوم هم یک کادر انتخاب بکشید. اکنون هر دو چشم را باید در حالت انتخاب داشته باشید.
قدم 4: افزودن لایهی Hue/Saturation
همانطور که در ابتدای مقاله گفته شد ما برای تغییر رنگ چشم در فتوشاپ از لایهی تنظیمات Hue/Saturation استفاده میکنید.
برای افزودن این لایه در پنل لایهها روی آیکون New Fill or Adjustment Layer کلیک کنید.
سپس از لیست باز شده گزینهی Hue/Saturation را انتخاب کنید.
قدم 5: انتخاب گزینه Colorize
گزینهها و کنترلهای مربوط به لایه تنظیمات Hue/Saturation در پنل Properties فتوشاپ قرار دارند. با کلیک روی مربع کنار گزینه Colorize، این قابلیت را فعال کنید:
به محض اینکه این گزینه را انتخاب کنید، چشمهای سوژه قرمز خواهند شد. احتمالا رنگ قرمز، چیزی نیست که شما به دنبال آن هستید.
بنابراین در ادامه یاد میگیریم که چطور میتوان این رنگ را تغییر داد:
سایت طراحی پالت به شما به آموزش خواهد داد که به صورت رایگان فتوشاپ را فرا بگیرید .
قدم 6: انتخاب رنگ چشم جدید با اسلایدر Hue
برای انتخاب یک رنگ جدید نسبت به رنگ فعلی، اسلایدر Hue را به سمت راست بکشید. Hue یا طیف رنگ چیزی است که ما معمولا به عنوان رنگ اصلی میشناسیم
و کشیدن این اسلایدر از سمت چپ به راست شما را بین رنگهای مختلف رنگینکمان از قرمز تا نارنجی، زرد، سبز، آبی، ارغوانی و… جابجا خواهد کرد
و در نهایت در انتهای اسلایدر دوباره به رنگ قرمز میرسیم.
شما در حالی که اسلایدر را جابجا میکنید، شاهد تغییر رنگ چشمها خواهید بود. ما در اینجا برای داشتن یک رنگ چشم آبی زیبا،
مقدار اسلایدر Hue را روی 200 تنظیم میکنیم اما شما میتوانید هر رنگی که نیاز دارید را انتخاب کنید.
تا اینجا رنگ چشم جدید ما به این صورت است. همانطور که متوجه شدهاید این رنگ شدت خیلی زیادی دارد که در ادامه آن را برطرف خواهیم کرد:
قدم 7: پائین آوردن اشباع رنگ جدید
پس از اینکه رنگ چشم جدید را با استفاده از اسلایدر Hue انتخاب کردید، اسلایدر Saturation را به سمت چپ بکشید تا
میزان اشباع رنگ جدید را کاهش دهید و رنگ چشمها طبیعیتر به نظر برسد. معمولا مقادیر اشباع رنگ 10 تا 15 عملکرد نسبتا خوبی دارند.
در اینجا نتیجه را پس از پائین آوردن مقدار Saturation مشاهده میکنید:
قدم 8: تغییر Blend Mode به Color
در پنل لایهها، لایهی تنظیمات Hue/Saturation در بالای لایهی پس زمینه قرار میگیرد. در حال حاضر Blend Mode یا حالت ترکیب این لایه تنظیمات روی Normal قرار گرفته است.
این بدین معنی است که این لایه علاوه بر تاثیر روی رنگ چشمها، روی روشنایی آنها نیز تاثیر میگذارد. برای اینکه این لایه فقط رنگ را تغییر دهد، باید Blend Mode را از Normal به Color تغییر دهید.
تفاوت ایجاد شده ممکن است خیلی نامحسوس باشد اما پس از تغییر حالت ترکیب به Color جزئیات ابتدایی چشمها را بیشتر مشاهده خواهید کرد.
در عکسی که ما داریم پس از انجام این کار چشمها کمی روشنتر از زمانی هستند که حالت Blend روی Normal تنظیم شده بود.
قدم 9: انتخاب ماسک لایه
یکی از مزایای تغییر رنگ چشم در فتوشاپ با استفاده از لایهی تنظیمات این است که این لایه یک ماسک لایه داخلی هم دارد و
در تمام طول مدت استفاده از لایه تنظیمات Hue/Saturation ما در حال استفاده از ماسک لایه (Layer Mask) بودهایم. فتوشاپ از کادر انتخابی اولیه ما توسط ابزار Lasso برای ایجاد این ماسک
استفاده کرده است و ما هم میتوانیم عکس کوچک ماسک لایه را در پنل لایهها مشاهده کنیم.
” آموزش رایگان فتوشاپ در سایت پالت “
” آموزش رایگان تغییر رنگ چشم در فتوشاپ “
در صورتی که دقت کنید متوجه میشود که بخش زیادی از ماسک لایه توسط رنگ مشکی رنگآمیزی شده است و فقط دو قسمت خیلی کوچک از آن به رنگ سفید است.
قسمتهای مشکی نشاندهندهی مناطقی هستند که لایهی تنظیمات Hue/Saturation هیچ تاثیری روی آن نداشته است.
به بیانی دیگر این قسمتها هنوز رنگهای اصلی را نشان میدهند. دو قسمت سفید خیلی کوچک هم بخشهای اطراف چشم هستند
که ما در ابتدای کار با استفاده از ابزار Lasso انتخاب کردیم. این بخشها تنها قسمتهای تصویر هستند که با استفاده از لایهی تنظیمات رنگآمیزی شدهاند.
همچنین دقت کنید که در اطراف عکس کوچک ماسک لایه یک کادر سفید هم وجود دارد. این کادر به ما میگوید که در حال حاضر ماسک لایه انتخاب شده است.
در صورتی که کادر اطراف عکس کوچک را مشاهده نمیکنید، فقط کافیست روی آن یک بار کلیک کنید.
قدم 10: انتخاب ابزار براش
در صورتی که انتخاب اولیه شما با استفاده از ابزار Lasso کامل نبوده است ممکن است کمی از رنگ جدید هم روی قسمت سفیدی چشم و همچنین پلکها تاثیر گذاشته باشد.
در صورتی که به دقت به عکس ما نگاه کنید، متوجه خواهید شد که کمی از رنگ آبی داخل سفیدی چشم و همچنین پلکها نفوذ کرده است.
برای پاکسازی این قسمتها تنها کاری که باید انجام دهیم این است روی ماسک لایه را رنگآمیزی کنید. ابزار براش را از نوار ابزار فتوشاپ انتخاب کنید:
قدم 11: انتخاب رنگ مشکی برای پیش زمینه
برای مخفی کردن رنگ اطراف عنبیه ما باید از رنگ مشکی استفاده کنید. فتوشاپ از رنگ پیش زمینه به عنوان رنگ براش استفاده میکند.
شما میتوانید رنگهای پیشزمینه و پسزمینهی خودتان را در قسمت پائین نوار ابزار مشاهده کنید. کلید D را فشار دهید تا رنگهای پیش زمینه و پس زمینهی شما دوباره تنظیم شوند.
با این کار رنگ پیش زمینه سفید و رنگ پس زمینه مشکی خواهد شد.
سپس کلید X روی کیبورد را فشار دهید تا جای رنگها با هم عوض شود و رنگ پیشزمینهی شما مشکی شود:
قدم 12: رنگآمیزی اطراف عنبیه هر چشم
برای پاکسازی اطراف عنبیه هر چشم اطراف آن را با استفاده از براش مشکی رنگآمیزی کنید. برای به دست آوردن نتایج بهتر
از یک براش نرم و کوچک استفاده کنید. شما میتوانید با استفاده از کلیدهای [] میتوانید اندازهی آن را تغییر دهید.
کلید براکت چپ ([) براش را کوچکتر و کلید براکت سمت راست (]) آن را بزرگتر میکند. برای نرم کردن براش کلید شیفت را نگه دارید و کلید براکت سمت چپ را فشار دهید.
برای سختتر کردن آن هم میتوانید از ترکیب کلید شیفت و براکت سمت راست استفاده کنید.
از آنجایی که ما در حال رنگآمیزی روی ماسک لایه هستیم و خود تصویر را به صورت مستقیم رنگآمیزی نمیکنیم، نمیتوان
رنگ براش را مشاهده کرد بلکه به جای آن رنگ چشم از جاهایی که رنگآمیزی میکنیم، پاک خواهد شد.
همچنین ما دوست نداریم رنگی که انتخاب کردهایم داخل مردمک چشم (مرکز سیاهرنگ چشم) قرار بگیرد بنابراین سایز براش خودتان را تغییر دهید
و مرکز مردمک را رنگآمیزی کنید تا رنگ آنجا را پاک کنید. پس از اینکه این کار را برای چشم اول انجام دادید، با استفاده از ابزار دست (Hand Tool) تصویر را جابجا کنید و همین کار را برای چشم دیگر هم تکرار کنید
رفع اشتباهات در مورد تغییر رنگ چشم
در صورتی که اشتباه کردید و به صورت اتفاقی بخشی از رنگ مردمک را هم پاک کردید، اصلا نیازی به نگرانی نیست.
کلید X روی کیبورد را فشار دهید تا رنگهای پس زمینه و پیش زمینه را به هم جابجا کنید و رنگ سفید به عنوان رنگ پیش زمینه تنظیم شود.
سپس روی قسمت پاک شده را رنگآمیزی کنید تا رنگ آن را بازیابی کنید. سپس دوباره X را فشار دهید تا رنگ پیش زمینه روی مشکی قرار بگیرد و دوباره به اصلاح مشکلات ادامه دهید.
شما عزیزان می توانید از طرح لایه باز آماده سایت در بخش های دیگر سایت دیدن کنید تا در صورت لزوم برای طراحی مورد استفاده قرار بدهید.
طرح های لایه باز سایت در تنوع بسیار زیاد و زیبا می باشد و وکتور های جدید سال نیز وجود دارد .
پالت دات ای ار
 vector لایه باز
vector لایه باز
 PSD لایه باز
PSD لایه باز
 PNG دوربری
PNG دوربری
 STOCK تصاویر
STOCK تصاویر
 CNC برش لیزری
CNC برش لیزری
 سه بعدی
سه بعدی
 ویدئو ادیتینگ
ویدئو ادیتینگ
 شناسه : 28269
شناسه : 28269  2021/02/02
2021/02/02  بازدید ها: 1414
بازدید ها: 1414  کامنت ها : 0
کامنت ها : 0  گزارش خرابی لینک
گزارش خرابی لینک
 ثبت نارضایتی
ثبت نارضایتی
 لیست علاقه مندی
لیست علاقه مندی
 اشتراک گذاری
اشتراک گذاری