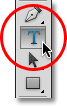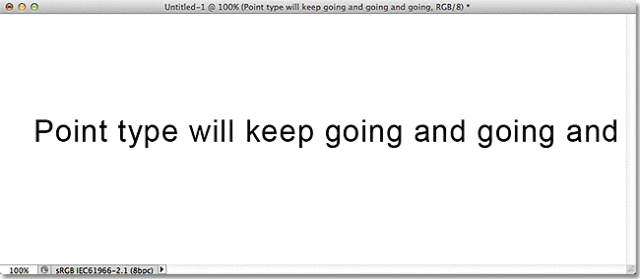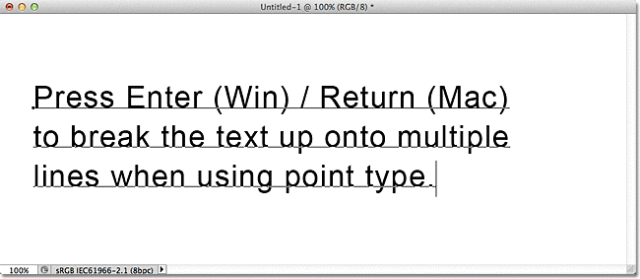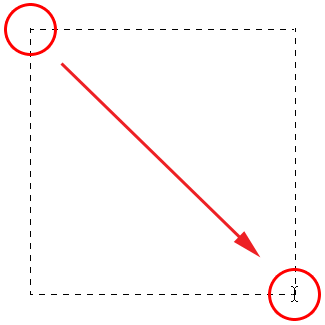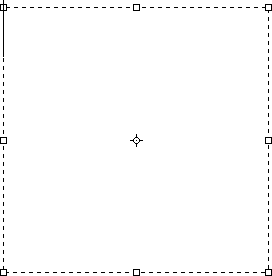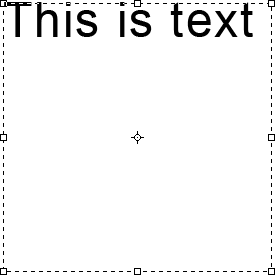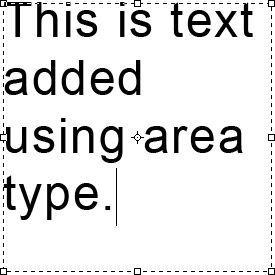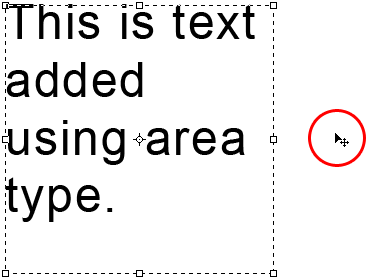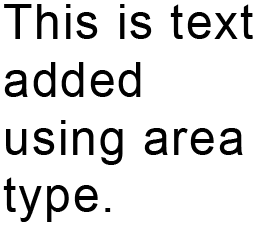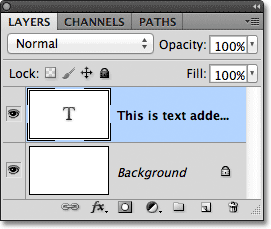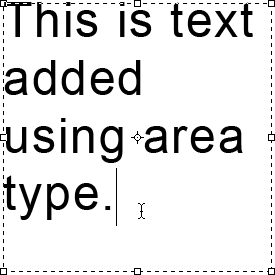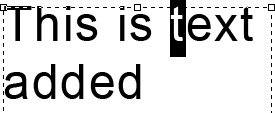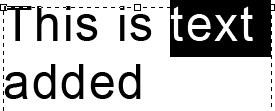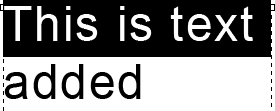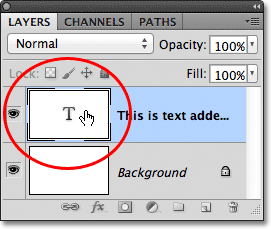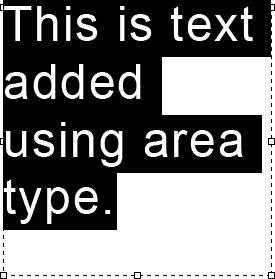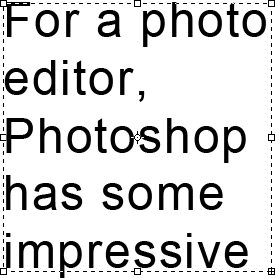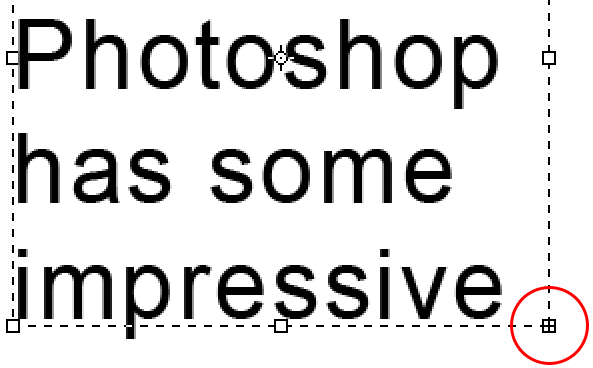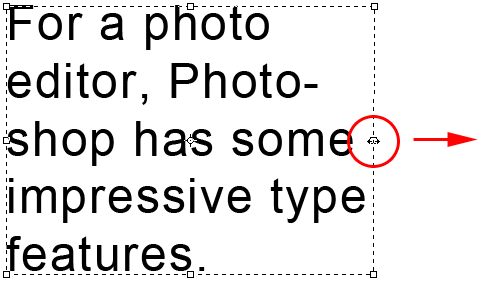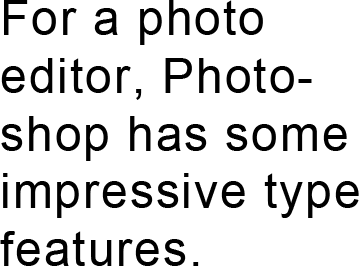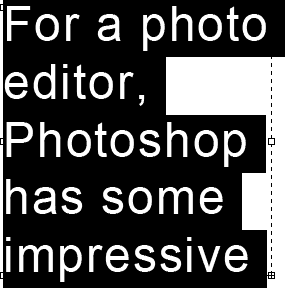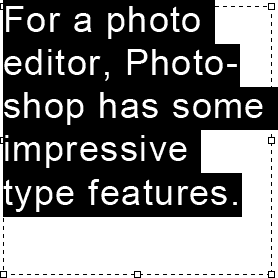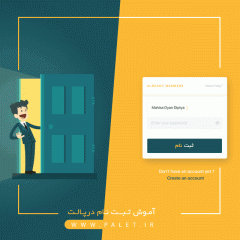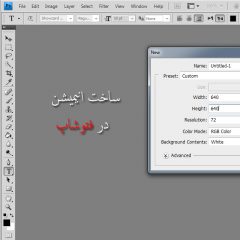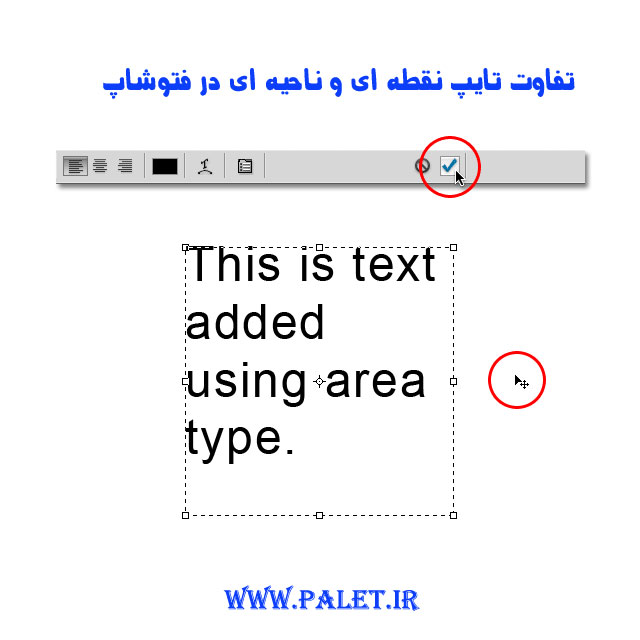
تعداد دانلود باقی مانده
0
لینک دانلود مختص کاربران ویژه میباشد !
آموزش تایپ نقطه ای و ناحیه ای در فتوشاپ
مشخصات فایل
توضیحات
آموزش تایپ نقطه ای و ناحیه ای در فتوشاپ
در آموزش های قبلی، مقدمات کار کردن با متن ها در فتوشاپ را فرا گرفتید. در آن آموزش ذکر شد که با استفاده از دو روش تایپ نقطه ای (point type) و تایپ ناحیه ای (area type) می توانید متن ها را به سند اضافه کنید. ( آموزش فتوشاپ ) در این قسمت از آموزش مقدماتی فتوشاپ، نگاهی به روش دوم یعنی تایپ ناحیه ای خواهیم انداخت، در این روش قادر خواهیم بود تا متن های طولانی را در یک ناحیه از قبل انتخاب شده تایپ کنیم.
1- ابزار تایپ یا Type Tool
همان طور که می دانید، برای اضافه کردن هر نوع متنی به سند فتوشاپ، چه تایپ نقطه ای باشد و چه ناحیه ای از ابزار تایپ یا Type Tool در پنل Tools استفاده می کنیم، همچنین می توانیم از دکمه میانبر T برای انتخاب ابزار تایپ استفاده کنیم:
حالا که ابزار تایپ (Type Tool) را در دست دارید، می توانید با استفاده از نوار افقی بالا (Option Bar)، فونت، استایل و اندازه متن را تنظیم نمایید:
همچنین با استفاده از آیکن انتخاب رنگ (color swatch) می توانید رنگ متن را تنظیم نمایید. رنگ پیش فرض برای متن، سیاه است (رنگی که برای foreground تنظیم شده است) با کلیک روی این آیکن، پنجره انتخاب رنگ (Color Picker) ظاهر می شود که به ما اجازه می دهد یک رنگ متفاوت را برای متن مان انتخاب کنیم:
در میله افقی بالای صفحه (Options Bar) سه گزینه دیگر که برای ترازبندی متن استفاده می شود بچشم می خورد. بترتیب از سمت چپ به راست:
- آیکن تراز کردن متن در سمت راست ناحیه انتخاب شده (Left Align Text)
- آیکن تراز کردن متن در مرکز ناحیه انتخاب شده (Center Text)
- آیکن تراز کردن متن در سمت چپ ناحیه انتخاب شده (Right Align Text)
بصورت پیشفرض گزینه اول یعنی Left Align Text فعال است:
2- تایپ نقطه ای در فتوشاپ
همان طور که قبلاً گفته شد، دو روش متفاوت برای تایپ کردن در سند فتوشاپ وجود دارد:
1- تایپ نقطه ای یا point type: این مورد به تایپ کاراکتری نیز شناخته می شود و برای اضافه کردن متن های کوچک استفاده می شود (یک کاراکتر تنها و یا یک کلمه و یا عناوین و …)
2- تایپ ناحیه ای یا area type: این مورد به تایپ پاراگرافی نیز شناخته می شود و برای اضافه کردن متن های بزرگ داخل یک ناحیه از قبل انتخاب شده (pre-selected) استفاده می شود.
بدلیل اینکه در بیشتر مواقع می خواهیم تنها یک متن کوتاه که شامل یک خط است را به سندمان اضافه کنیم بسادگی از روش اول، یعنی تایپ نقطه ای استفاده می کنیم:
زمان استفاده از تایپ نقطه ای، اگر طول متن مان از عرض سند بیشتر شود و از دکمه Enter استفاده نکنیم، متن از انتهای سند بیرون می زند و قابل رویت نیست:
برای شکستن متن به دو خط یا بیشتر، نیاز است که از دکمه Enter استفاده کنیم:
3- تایپ ناحیه ای در فتوشاپ
زمانی که می خواهیم یک متن طولانی که شامل جند خط است را به سندمان اضافه کنیم، استفاده از روش ناحیه ای بجای نقطه ای پیشنهاد می شود. در روش ناحیه ای به ما اجازه داده می شود تا متن مان را در یک ناحیه از قبل انتخاب شده (تکس باکس) قرار دهیم بنحوی که اگر متن به لبه های این فضا رسید، بصورت اتوماتیک به خط بعد منتقل شود. (این روش را اصطلاحاً wrap بمعنی پوشاندن نیز می نامند)
برای انتخاب ناحیه تایپ، به ابزار خاصی نیاز نیست و با استفاده از همان ابزار تایپ (Type Too) می توانیم اینکار را انجام دهیم. بنابراین در حالی که ابزار تایپ را در دست دارید، در جایی از سند کلیک کرده و در حالی که کلید موس را پایین نگه داشته اید، آنرا بسمتی دیگر بکشید و رها کنید:
حالا فتوشاپ، ناحیه ی تایپ را ایجاد کرده است که البته خیلی شبیه باکس ایجاد شده توسط فرمان Free Transform است. این جعبه یا باکس شامل دستگیره هایی در اطراف و گوشه ها است و برای تغییر اندازه کافی است که یکی از دستگیره ها را به سمتی که می خواهید بکشید و رها کنید.
زمانی که ناحیه ی تایپ را ایجاد کردید، علامت درج متن را در بالا و سمت چپ باکس خواهید دید (با فرض اینکه از تراز بندی Left Align Text استفاده کرده اید)، حالا می توانید بسادگی شروع به تایپ کنید:
همین که متن به لبه های باکس می رسد، بصورت اتوماتیک ادامه متن به خط بعدی منتقل می شود (wrap) و البته نیازی به استفاده از دکمه Enter برای ایجاد خط جدید نیست:
4- حرکت ناحیه انتخاب شده در زمان تایپ
اگر در زمان تایپ کردن، تشخص می دهید که محل باکس مناسب نیست، می توانید بسادگی بدون اینکه نیاز باشد از حالت تایپ خارج شوید آنرا تغییر محل دهید، فقط موس را در فضای اطراف باکس حرکت دهید تا بشکل آیکن ابزار حرکتی یا Move Tool در آید سپس کلیک کرده و در حالی که کلید موس را پایین نگه داشته اید به سمتی که می خواهید بکشید و رها کنید، سپس می توانید ادامه متن تان را تایپ کنید:
زمانی که کارتان تمام شد، از میله افقی بالا (Option Bar) برای اینکه متن تایپ شده را accept کنید و از حالت ویرایش متن خارج شوید باید روی checkmark کلیک نمایید. (می توانید از دکمه های میانبر Ctrl+Enter استفاده کنید)، بهر حال در اینجا نیز مانند روش نقطه ای می توانید برای ایجاد یک خط جدید بصورت دستی از دکمه Enter استفاده کنید:
حالا با accept کردن متن، تکس باکس مخفی می شود و تنها کاراکترهای متن باقی می مانند:
درست مانند روش تایپ نقطه ای، در اینجا نیز، متن تایپ شده در یک لایه متنی (Type layer) قرار داده می شود و از بخش ابتدایی متن مان برای نامگذاری آن استفاده خواهد شد:
5- ویرایش متن داخل ناحیه انتخاب شده
برای ویرایش متن، در حالی که ابزار تایپ (Type Tool) را در دست دارید در جایی داخل متن کلیک کنید، در این صورت تکس باکس دوباره در اطراف متن ظاهر می شود:
حالا می توانیم متن داخل تکس باکس را با همان روش استفاده شده در روش تایپ نقطه ای، انتخاب کنیم. برای انتخاب یک کاراکتر از متن، با ابزار تایپ (Type Tool) در سمت راست یا چپ کاراکتر کلیک کنید و در حالی که کلید موس را پایین نگه داشته اید آنرا به سمتی بکشید تا کاراکتر مورد نظر انتخاب شود:
برای انتخاب سریع کل یک کلمه، روی آن دابل کلیک نمایید:
برای انتخاب کل یک خط، روی آن سه بار کلیک نمایید:
برای انتخاب کل متن داخل باکس، در پنل Layers روی تصویر بندانگشتی لایه متنی، دابل کلیک نمایید:
با این کار کل متن داخل یک باکس، فوراً در حالت انتخاب قرار می گیرد:
حالا که کل متن در حالت انتخاب است، براحتی می توانیم آنرا به یک متن جدید، جایگزین کنیم:
6- جا نشدن متن در ناحیه انتخاب شده
توجه داشته باشید که بهرحال ممکن است که متن ما در مرز ناحیه انتخاب شده، جا نشود، در این صورت چگونه مطلع شویم؟
هر زمان که متن ما در مرز تکس باکس جا نشود، آیکن گوشه سمت راست و پایین کادر تغییر می کند، بنحوی که یک علامت + داخل مربع قرار می گیرد. در اینجا آیکن را بزرگتر کرده ایم تا قابل تشخیص باشد:
به چند صورت این مشکل را می توان حل کرد. می توان متن را بنحوی ویرایش کرد که در کادر جا شود و اگر این گزینه امکان پذیر نیست، براحتی می توانید باکس را تغییر اندازه دهید. بنابراین روی یکی از دستگیره ها کلیک کنید و در حالی که کلید موس را پایین نگه داشته اید به سمتی که می خواهید بکشید تا کادر بزرگتر شده و متن، بصورت کامل دیده شود، حالا موس را رها کنید:
زمانی که کارتان تمام شد، از میله افقی بالا (Option Bar) روی checkmark کلیک نمایید: (می توانید از دکمه های میانبر Ctrl+Enter استفاده کنید)
اگر در مورد شما، ویرایش متن و یا تغییر اندازه ناحیه تایپ، گزینه های مناسبی نیست، برای جا دادن متن در فضای انتخاب شده، می توانید از تغییر اندازه فونت استفاده کنید. بنابراین برای انتخاب کل متن، در پنل Layers روی لایه متن، دابل کلیک نمایید:
در حالی که کل متن در حالت انتخاب است، از میله افقی بالا (Option Bar) می توانیم گزینه های مربوط به فونت را تغییر دهیم. در اینجا اندازه فونت را به 36pt تغییر می دهیم:
و حالا براحتی، تمام متن در ناحیه انتخاب شده جا داده شده است و آیکن گوشه راست و پایین رفته است:
خلاصه آموزش
بصورت خلاصه اگر می خواهید یک متن کوتاه را به سندتان اضافه کنید، بهتر است که از روش تایپ نقطه ای (point type) استفاده کنید، با این روش تنها کافی است که با ابزار تایپ روی سند کلیک کرده و شروع به تایپ کنید، و اگر می خواهیم یک متن طولانی که شامل چند خط است را اضافه کنید، بهتر است که از روش تایپ ناحیه ای (area type) استفاده کنید، در این روش با استفاده از ابزار تایپ، روی سند کلیک کرده و در حالی که موس را پایین نگه داشته اید آنرا به سمتی دلخواه می کشید و سپس بعد از رها کردن موس، شروع به تایپ می کنید.
سایت طراحی پالت با داشتن فایل های آموزشی متنوع نرم افزار فتوشاپ به شما به اسانی کار با این نرم افزار قوی را یاد خواهد داد تا شما هم بتوانید یک طراح حرفه ای در صنعت چاپ و طراحی باشید .
طرح لایه باز آماده در سایت پالت در اختیار شما عزیزان قرار دارد .
پالت دات ای ار
 vector لایه باز
vector لایه باز
 PSD لایه باز
PSD لایه باز
 PNG دوربری
PNG دوربری
 STOCK تصاویر
STOCK تصاویر
 CNC برش لیزری
CNC برش لیزری
 سه بعدی
سه بعدی
 ویدئو ادیتینگ
ویدئو ادیتینگ
 شناسه : 28637
شناسه : 28637  2021/02/16
2021/02/16  بازدید ها: 2804
بازدید ها: 2804  کامنت ها : 0
کامنت ها : 0  گزارش خرابی لینک
گزارش خرابی لینک
 ثبت نارضایتی
ثبت نارضایتی
 لیست علاقه مندی
لیست علاقه مندی
 اشتراک گذاری
اشتراک گذاری